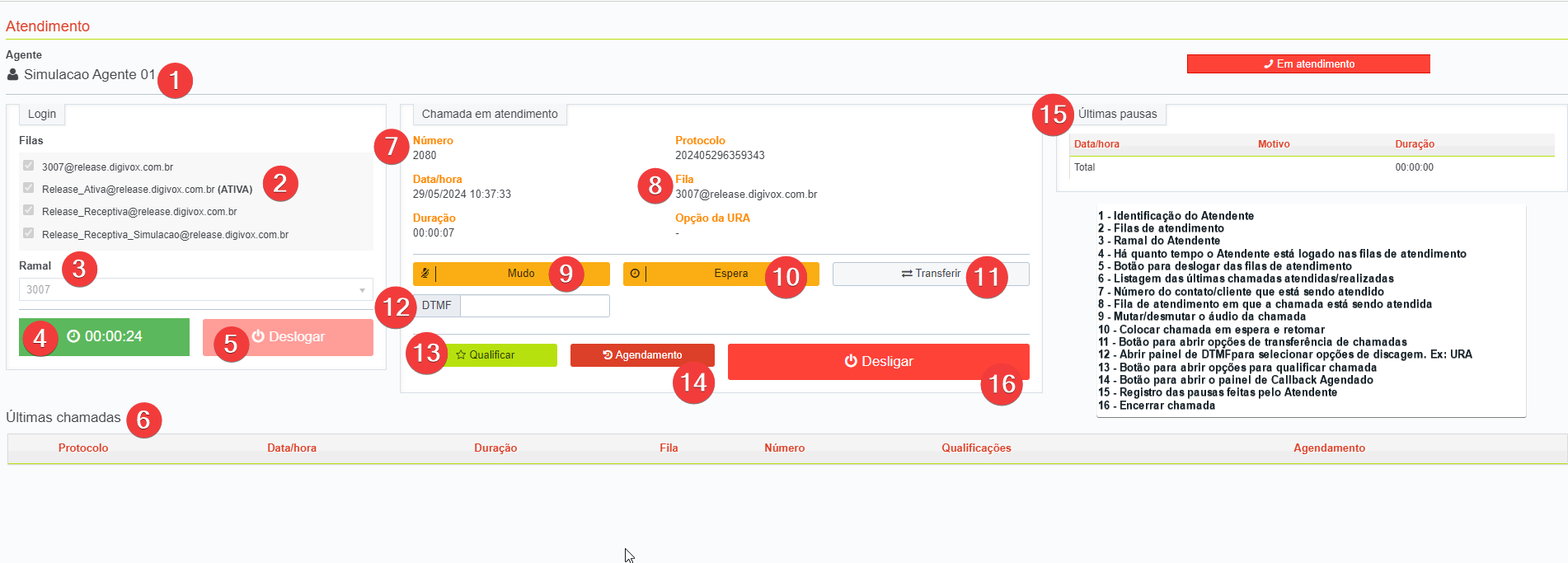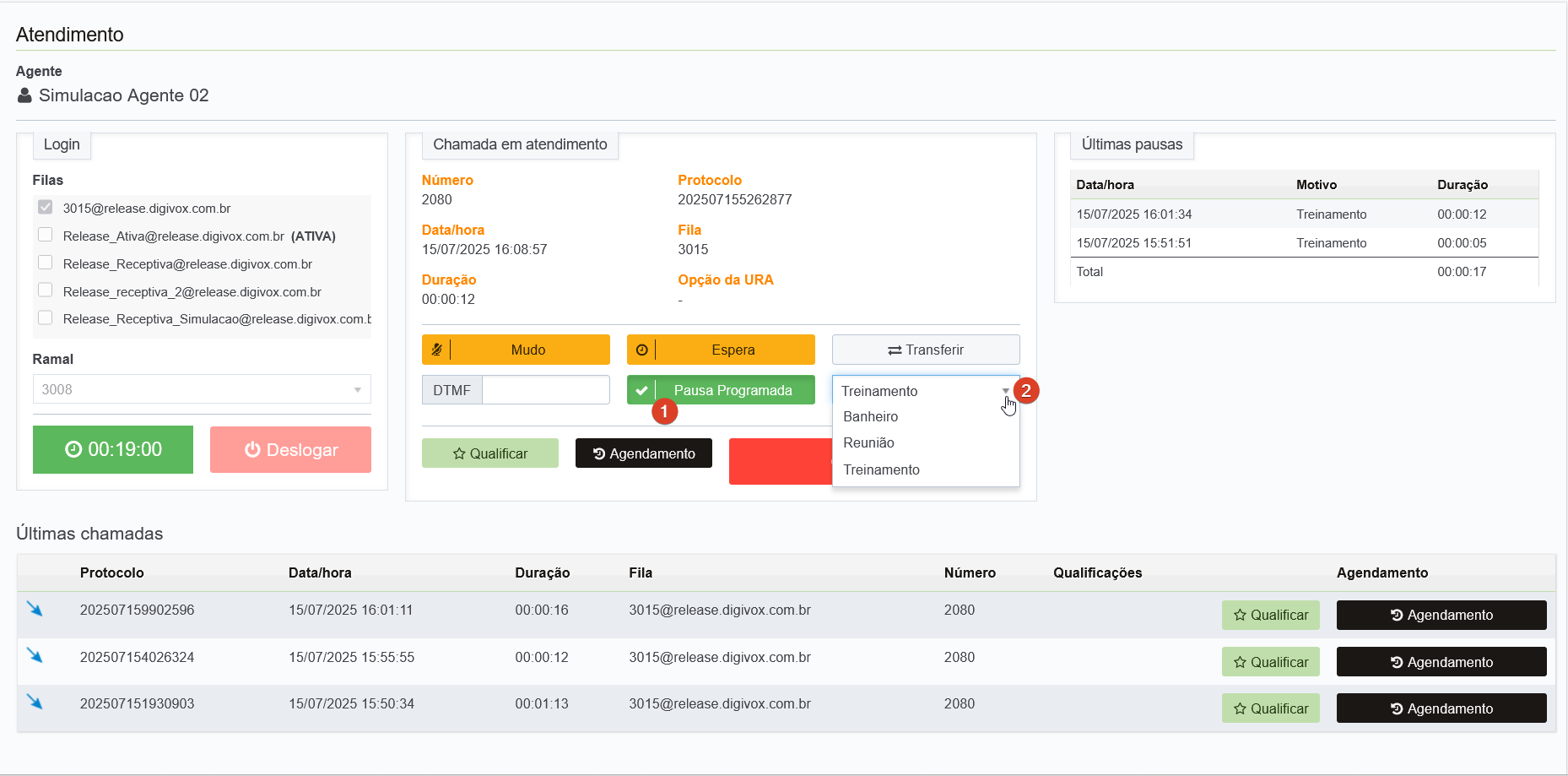Usabilidade da Tela de Atendimento
- 05/06/2025
Visão Geral
A tela de Atendimento é uma ferramenta que centraliza chamadas de Contact Center e otimiza o gerenciamento de atendimentos.
Sua interface é composta de um painel de atendimento completo, que entre outros recursos, permite que Atendentes (Agentes):
- Recebam e façam chamadas;
- Realizem transferência “cega” (transferir diretamente) ou “assistida” (anunciar antes de transferir) de ligações;
- Iniciem e finalizem intervalos no atendimento, identificando os Motivos de pausas;
- Façam o retorno agendado de chamadas (Confira o Guia de Usuário sobre Callback Agendado).
Além disso, a tela de Atendimento fornece indicadores importantes sobre atedimentos, como:
- Contagem de tempo de login em filas de atendimento, de tempo de pausa e da duração de cada chamada;
- Registro do número de Protocolo, número do telefone/Ramal de contatos, da fila de atendimento, de data e horário de cada ligação, e de transferências;
- Registro das “Últimas chamadas” do Atendente;
- Qualificação de chamadas;
- Associação de filas de atendimento com Unidade de Resposta Audível (URA).
Clique para expandir a imagem. Se desejar, pressione com o botão direito do mouse sobre ela e selecione abrir em uma nova guia para visualizar todos os detalhes.
Primeiros passos na tela de Atendimento
- Faça login na plataforma de Contact Center.
-
Acesse o menu Metrics > Atendentes, para ser direcionado para a tela de Atendimento.
-
Marque a(s) caixa(s) de seleção ao lado da(s) fila(s) que utilizará para prestar atendimento e pressione o botão Logar.
*Ao fazer isso, outros recursos do painel de atendimento serão exibidos no centro e à direita da tela.
IMPORTANTE IMPORTANTE: Se a opção Bloquear seleção de filas for habilitada no Perfil do Atendente pelo Administrador do Contact Center, todas as filas nas quais está associado para prestar atendimento aparecerão selecionadas na tela de Atendimento.Neste cenário, o Atendente não pode escolher as filas pelas quais deseja atender. Também não será possível selecionar/alterar o Ramal de atendimento.
Confira a Release notes da versão 2.95.1.
-
Ao receber uma chamada, o pop-up “Nova Chamada” será carregado na tela.
Nele serão identificados o número que está ligando, a fila que está recebendo a chamada, o contador com a duração da chamada desde a entrada na fila e Opções da URA (caso existam configurações associando a(s) fila(s) a uma URA).
Pressione Atender ou Recusar.
-
Ao Atender chamada, todas as informações e ações possíveis de aplicar ao atendimento serão apresentadas no painel de “Chamada em atendimento”.
É possível:
• Mutar/desmutar o áudio da chamada.
• Colocar chamada em Espera e retomar a conversa.
• Transferir a ligação para outro Atendente ou setor da empresa de forma Cega (sem falar com o destinatário da transferência) ou Assistida (avisando o destinatário que irá transferir a chamada para ele), Fazer Conferência de voz entre Atendentes e o contato em atendimento, e Cancelar Transferência.
• DTMF: Painel numérico de Multifrequência de Tom Duplo, usado para navegar em menus de atendimento automático e selecionar opções pressionando teclas.
Por exemplo, para selecionar opções de uma URA.
• Qualificar o atendimento: identifica o motivo que fez o contato procurar por atendimento . A qualificação da chamada por ser feita com a chamada em andamento ou após encerrar a ligação.
• Registrar Callback Agendado: para retornar ligação ao contato na data, hora e número solicitados.
• Desligar a chamada.
-
Se precisar entrar em Pausa, o Atendente deve pressionar o botão Pausa no topo central da tela de Atendimento e selecionar um motivo para justificar a paralisação do atendimento.
Quando entrar em Pausa o contador de pausa será carregado na tela.
Importante observar que o contador de tempo de login nas filas vai continuar funcionando. Assim, o tempo de pausa é contabilizado de forma independente do tempo de login em filas de atendimento.
O registro das pausas (Data/hora, Motivo e Duração) são exibidos no painel “Últimas pausas” à direita da tela de Atendimento.
IMPORTANTE IMPORTANTE: O campo “Discar” permanecerá habilitado para Atendentes em pausa, para que possam fazer chamadas.Quando discar para um número o Atendente será retirado da pausa e visualizará o painel de atendimento, voltando ao status “Pausa” quando a ligação for encerrada.
A pausa continuará sendo registrada nos relatórios.
Confira a Release notes da versão 2.95.1.
- Pausa Programada: A opção de Pausa Programada aparecerá no painel de atendimento enquanto uma chamada estiver em andamento.
O recurso é útil para Atendentes com Autoatendimento habilitado. Ou seja, aqueles para os quais não é necessário clicar no botão Atender para aceitar a ligação, porque ela é atendida automaticamente pelo sistema.
Nesse cenário, enquanto estiver em uma ligação o Atendente pode acionar a opção Pausa Programada. Ao fazer isso, o seletor com Motivos de pausas será exibido para escolher qual justificará a interrupção momentânea de atendimento. Assim, quando desligar a chamada em curso, o Atendente entrará automaticamente em Pausa e novos atendimentos não serão ofertados para ele até que volte a apesentar o status Disponível.
IMPORTANTE IMPORTANTE• Ao clicar em Pausa Programada, o Atendente precisa selecionar o Motivo de pausa , para que seu status seja alterado de Disponível para Pausa, após desligar a chamada.
• Caso desista de entrar em Pausa, basta clicar Cancelar no pop-up com os Motivos de pausas, que será carregado na tela de Atendimento assim que desligar a chamada em andamento. Confira a Release notes da versão 2.98.0 .
Veja a demonstração a seguir:*Após deligar a chamada o pop-up com o Motivo de pausa selecionado é exibido na tela, dando ao Atendente a opção de Cancelar a entrada em Pausa. Se o botão não for clicado, a Pausa Programada será iniciada automaticamente. - Para sair da Pausa, basta o Atendente pressionar o botão Disponível.
Ao fazer isso, voltará a receber chamadas.
- Para Fazer chamada informe o número de destino no campo Discar, no topo direito da tela de Atendimento. A seguir, pressione o ícone de telefone.
Enquanto o número estiver sendo discado, um pop-up com os dados da chamada será carregado na tela.
Quando o destinatário atender, o painel de atendimento mostrará todas as informações da ligação e as ações que podem ser aplicadas durante a chamada.
- Para Sair da tela de Atendimento o Atendente deve primeiro deslogar-se das filas de atendimento, pressionando o botão Deslogar. Só então fechar a tela.
*Essa ação é muito importante, pois, se o Atendente sair da tela de Atendimento sem fazer logout das filas, chamadas continuarão sendo encaminhadas para ele. Além disso, na tela de Monitoramento usada pelo Supervisor do Contact Center o status do Atendente pode ser exibido como “Não Autenticado”, gerando esse resultado em relatórios e inconvenientes ao atendimento.
- Pausa Programada: A opção de Pausa Programada aparecerá no painel de atendimento enquanto uma chamada estiver em andamento.
DICAS
- O Atendente pode logar-se para atender por filas receptivas (receber chamadas), filas ativas (fazer chamadas) ou pela sua Fila Individual.
- Cada fila tem um número de Ramal próprio associado a ela.
- O Atendimento só pode ser realizado por uma fila se o Atendente estiver logado nela.
- Marcado:
- Acionar Pausa Programada
- Agente
- Agente CC
- Agentes
- Atendendente CC
- Atendente
- Atendente Contact Center
- Atendentes
- Atender Chamada
- Ativar Pausa Programada
- Autoatendimento com Pausa Programada
- Bloqueio Seleção de Filas
- Call Center
- Call Centers
- Contact Center
- Entrar em Pausa Programada
- Fazer Chamada em Pausa
- Fazer Pausa Programada
- Fila do Atendente
- Metrics Pausa Programada
- Motivo de Pausa Programada
- Motivos de Pausa Programada
- Pausa Atendente
- Pausa Programada
- Pausa Programada do Agente
- Pausa Programada do Atendente
- Pausa Programada Tela de Atendimento
- Ramal Atendente
- Seleção de Filas de Atendimento
- Seleciinar Filas
- Tela Atendente
- Tela Atendimento
- Tela Atendimento Unity
- Tela de Atendimento
- Tela de Atendimento Primeiros Passos
- Tela do Atendente
- Unity
- Unity CC
- Usar Tela de Atendimento
Artigos relacionados
- Versão 2.83.3
- Excluir Rotas de entrada
- Versão 2.82.2
- Configurar Layouts de softphone
- Configurar o aplicativo
- Exemplo Prático 1
- Tabela de Versionamento
- Configurar Feriado
- Conteúdo exclusivo para Colaboradores. Faça login
- Conteúdo exclusivo para Colaboradores. Faça login
- Adicionar fila individual em Grupos de monitoramento
- Conteúdo exclusivo para Colaboradores. Faça login
- Versão 2.67.0
- Versão 2.100.5
- Editar | Excluir Canal
- Localizar Fila de Chat
- O que é um Template Javascript?
- Versão 2.87.0
- Guia do Administrador
- Versão 2.70.2
- Conteúdo exclusivo para Colaboradores. Faça login
- Configurar Motivos de contatos
- Criar Cadastro de Cliente
- Conteúdo exclusivo para Colaboradores. Faça login
- Solução de Problemas
- Localizar Cadastro de Cliente
- Conteúdo exclusivo para Colaboradores. Faça login
- Rotas de entrada
- Versão 2.72.0
- Cisco
- Aba Distribuição
- Versão 2.71.0
- Tabela de Versionamento
- Conteúdo exclusivo para Colaboradores. Faça login
- O que são Logs das campanhas?
- Conteúdo exclusivo para Colaboradores. Faça login
- Versão 2.82.1
- Versão 2.89.4
- Versão 2.80.1
- Conteúdo exclusivo para Colaboradores. Faça login
- Versão 2.83.4
- Excluir Blacklist
- Tabela de Versionamento
- Versões 2.83.6 a 2.83.0
- Versão 2.82.0
- Conteúdo exclusivo para Colaboradores. Faça login
- Versão 2.83.6
- Realizar Conferência
- Criar Template Javascript para Árvores de URA
- Versão 2.81.3
- Listagem de chamadas da URA
- Conteúdo exclusivo para Colaboradores. Faça login
- Versão 2.79.4
- Versão 2.87.8
- Configurações na Salesforce
- Conteúdo exclusivo para Colaboradores. Faça login
- Pré-requisitos
- Conteúdo exclusivo para Colaboradores. Faça login
- Tela de Blacklist de campanhas
- Criar Usuário
- Conteúdo exclusivo para Colaboradores. Faça login
- (Re)aplicar campanha para Grupo(s) de números
- Conteúdo exclusivo para Colaboradores. Faça login
- Versão 2.95.1
- Permissões
- Conteúdo exclusivo para Colaboradores. Faça login
- Versão 2.92.10
- Conteúdo exclusivo para Colaboradores. Faça login
- Versão 2.68.0
- Guia do Atendente
- Versão 2.83.0
- Versão 2.88.2
- Versão 2.100.1
- Tabela de Versionamento
- Versões 2.80.2 a 2.80.0
- Versão 2.81.6
- Disponibilidade e escalabilidade
- Conteúdo exclusivo para Colaboradores. Faça login
- Terminal IP Yealink T58W
- Configuração pela interface do aparelho
- Conteúdo exclusivo para Colaboradores. Faça login
- Versão 2.99.2
- Conteúdo exclusivo para Colaboradores. Faça login
- Associar Ramal ao usuário
- Terminal IP Avaya 9608G
- Conteúdo exclusivo para Colaboradores. Faça login
- Versão 2.81.8
- Versão 2.79.0
- Localizar fila individual
- Conteúdo exclusivo para Colaboradores. Faça login
- Cadastrar usuário como Agente com fila individual
- Versão 2.76.2
- Conteúdo exclusivo para Colaboradores. Faça login
- Poly
- Perguntas Frequentes
- Conteúdo exclusivo para Colaboradores. Faça login
- Criar Blacklist de campanhas
- Conteúdo exclusivo para Colaboradores. Faça login
- Conteúdo exclusivo para Colaboradores. Faça login
- Tabela de Versionamento
- Após encerrar uma chamada
- Conteúdo exclusivo para Colaboradores. Faça login
- Configuração pela interface do aparelho
- Versão 2.81.10
- Conteúdo exclusivo para Colaboradores. Faça login
- Exemplo prático
- Versão 2.84.1
- Conteúdo exclusivo para Colaboradores. Faça login
- Versão 2.98.2
- Localizar gravações
- Terminal IP Yealink T58W
- Conteúdo exclusivo para Colaboradores. Faça login
- Conhecendo a Interface
- Conteúdo exclusivo para Colaboradores. Faça login
- Segurança e Privacidade
- Versão 2.99.1
- Conteúdo exclusivo para Colaboradores. Faça login
- Conteúdo exclusivo para Colaboradores. Faça login
- Excluir fila individual
- Versão 2.70.1
- Versão 2.81.4
- Versão 2.95.0
- Gravação da Tela de Atendente
- Conteúdo exclusivo para Colaboradores. Faça login
- Conteúdo exclusivo para Colaboradores. Faça login
- Versão 2.81.8
- Versão 2.79.2
- Dados dos Relatórios
- Distribuição de chamadas da URA
- Versão 2.74.0
- Consultar Logs das campanhas
- Versão 2.75.3
- Remover Blacklist de uma campanha
- Conteúdo exclusivo para Colaboradores. Faça login
- Versão 2.87.6
- Criar grupo de números a partir de Logs
- Configurar Canal
- Conteúdo exclusivo para Colaboradores. Faça login
- Conteúdo exclusivo para Colaboradores. Faça login
- Editar Blacklist
- Editar | Excluir Fila de Chat
- Conteúdo exclusivo para Colaboradores. Faça login
- Habilitar Callback Agendado na tela de Atendentes
- Versão 2.95.2
- Conteúdo exclusivo para Colaboradores. Faça login
- Callback Agendado
- Conteúdo exclusivo para Colaboradores. Faça login
- Versão 2.81.1
- Configuração pela interface web
- Localizar Rotas de entrada
- Pré-requisitos
- Versão 2.79.3
- Tabela de Versionamento
- Conteúdo exclusivo para Colaboradores. Faça login
- Configurar a integração do Call Center
- Conteúdo exclusivo para Colaboradores. Faça login
- Guia do Supervisor
- Conteúdo exclusivo para Colaboradores. Faça login
- Versão 2.76.0
- Pré-requisitos
- Permissões
- Conteúdo exclusivo para Colaboradores. Faça login
- Versão 2.65.7
- Conteúdo exclusivo para Colaboradores. Faça login
- Versão 2.88.7
- Versão 2.81.5
- Conteúdo exclusivo para Colaboradores. Faça login
- Versão 2.84.0
- Conteúdo exclusivo para Colaboradores. Faça login
- Dicionário de Termos
- Conteúdo exclusivo para Colaboradores. Faça login
- Tabela de Versionamento
- Transferência e Conferência
- Versão 2.77.2
- Principais Recursos
- Click to Call
- Analisar Relatórios/Critérios
- Versão 2.92.6
- Relatórios de URA
- Conteúdo exclusivo para Colaboradores. Faça login
- Atendimento por Canais de chat
- Conteúdo exclusivo para Colaboradores. Faça login
- Conteúdo exclusivo para Colaboradores. Faça login
- Permissões
- Versões 2.81.10 a 2.81.0
- Tabela de Versionamento
- Conteúdo exclusivo para Colaboradores. Faça login
- Avaya
- Conteúdo exclusivo para Colaboradores. Faça login
- Grandstream
- Versão 2.68.1
- Conteúdo exclusivo para Colaboradores. Faça login
- Conteúdo exclusivo para Colaboradores. Faça login
- Conteúdo exclusivo para Colaboradores. Faça login
- Conteúdo exclusivo para Colaboradores. Faça login
- Teclado e Canais de Voz
- Fazer chamadas
- PABX
- Adicionar Blacklist em campanha(s)
- Conteúdo exclusivo para Colaboradores. Faça login
- Converter Rotas de entrada
- Pré-requisitos
- Versão 2.89.5
- Conteúdo exclusivo para Colaboradores. Faça login
- Conteúdo exclusivo para Colaboradores. Faça login
- Conteúdo exclusivo para Colaboradores. Faça login
- Conteúdo exclusivo para Colaboradores. Faça login
- Versões 2.77.2 a 2.77.0
- Criar grupo de números a partir de Logs das campanhas
- Versão 2.81.7
- Conteúdo exclusivo para Colaboradores. Faça login
- Conteúdo exclusivo para Colaboradores. Faça login
- Conteúdo exclusivo para Colaboradores. Faça login
- Versão 2.85.2
- Conteúdo exclusivo para Colaboradores. Faça login
- Utilizar Template Javascript
- Criar Agendamento
- Conteúdo exclusivo para Colaboradores. Faça login
- Receber chamada de voz
- Conteúdo exclusivo para Colaboradores. Faça login
- Localizar Callback Agendado
- Conteúdo exclusivo para Colaboradores. Faça login
- Conteúdo exclusivo para Colaboradores. Faça login
- Conteúdo exclusivo para Colaboradores. Faça login
- Encaminhar chamadas
- Criar Rotas de entrada
- Distribuição
- Conteúdo exclusivo para Colaboradores. Faça login
- Integração com Microsoft Entra ID
- Versão 2.67.2
- Conteúdo exclusivo para Colaboradores. Faça login
- Fazer o download de gravações
- Conteúdo exclusivo para Colaboradores. Faça login
- Versões 2.83.6 a 2.83.0
- Conteúdo exclusivo para Colaboradores. Faça login
- Permissões/Pré-requisitos
- Versão 2.89.2
- Permissões
- Desabilitar Agente com fila individual
- Conteúdo exclusivo para Colaboradores. Faça login
- Localizar Blacklist
- Conteúdo exclusivo para Colaboradores. Faça login
- Terminal IP Yealink T31G
- Conteúdo exclusivo para Colaboradores. Faça login
- Versão 2.75.1
- Integração Smartspace for Salesforce
- Excluir Roteamento por horário simplificado
- Cadastrar usuário
- Conteúdo exclusivo para Colaboradores. Faça login
- Intelbras
- Conteúdo exclusivo para Colaboradores. Faça login
- Versão 2.83.5
- Versão 2.77.0
- Conteúdo exclusivo para Colaboradores. Faça login
- Versões 2.82.3 a 2.82.0
- Conteúdo exclusivo para Colaboradores. Faça login
- Versão 1.4.0
- Conteúdo exclusivo para Colaboradores. Faça login
- Resumo (de) chamadas por opção de URA
- O que é Árvore de URA?
- Versão 2.70.0
- Relatórios Impressos
- Versão 2.92.7
- Versão 2.90.0
- Relatórios de Visualização
- Conteúdo exclusivo para Colaboradores. Faça login
- Configurar Motivos de pausas
- Conteúdo exclusivo para Colaboradores. Faça login
- Habilitar Agente com fila individual
- Associar Ramal a Usuário
- Versão 2.87.3
- Versão 2.82.3
- Versão 2.98.1
- Acessar a plataforma Remote Home Agent
- Conteúdo exclusivo para Colaboradores. Faça login
- Conteúdo exclusivo para Colaboradores. Faça login
- Versão 2.99.0
- Versão 2.66.0
- Conteúdo exclusivo para Colaboradores. Faça login
- Conteúdo exclusivo para Colaboradores. Faça login
- Versão 1.8.2
- Versão 2.72.1
- Criar Configurações de Callback Agendado
- Conteúdo exclusivo para Colaboradores. Faça login
- Conteúdo exclusivo para Colaboradores. Faça login
- Versão 2.89.1
- Versão 2.87.2
- Tabela de Versionamento
- Conteúdo exclusivo para Colaboradores. Faça login
- Configuração pela interface web
- Criar Ramal para associar ao usuário
- Conteúdo exclusivo para Colaboradores. Faça login
- Versão 2.93.0
- Instalar o Remote
- Conteúdo exclusivo para Colaboradores. Faça login
- Ao atender uma chamada
- Pré-requisitos
- Localizar Canal
- Versão 2.67.1
- Versão 2.88.5
- Resumo
- Contact Center
- Versão 2.79.1
- Atendimento por Canal de voz
- Versão 2.81.0
- Versão 2.73.0
- Conteúdo exclusivo para Colaboradores. Faça login
- Versão 2.78.0
- Conteúdo exclusivo para Colaboradores. Faça login
- Versão 2.81.2
- Conteúdo exclusivo para Colaboradores. Faça login
- URA Avançada
- Versão 2.80.0
- Conteúdo exclusivo para Colaboradores. Faça login
- Versão 2.67.3
- Callback Agendado
- Versão 2.85.0
- Conteúdo exclusivo para Colaboradores. Faça login
- Discador
- Visualizar gravações
- Desinstalar o Remote
- Versão 2.91.0
- Permissões
- Versão 2.100.4
- Versão 2.94.1
- Ligações
- Flyingvoice
- Conteúdo exclusivo para Colaboradores. Faça login
- Conteúdo exclusivo para Colaboradores. Faça login
- Versão 2.89.0
- Conteúdo exclusivo para Colaboradores. Faça login
- Conteúdo exclusivo para Colaboradores. Faça login
- Criar Ramal
- Conteúdo exclusivo para Colaboradores. Faça login
- Conteúdo exclusivo para Colaboradores. Faça login
- Versão 1.4.1
- Monitoramento
- Conteúdo exclusivo para Colaboradores. Faça login
- Versão 2.80.1
- Identificar chamada de Callback Agendado
- Criar Roteamento por horário simplificado
- Versão 2.83.2
- Ativar a gravação de tela em fila de atendimento
- Versão 1.4.2
- Conteúdo exclusivo para Colaboradores. Faça login
- Versão 2.92.11
- Roteamento por horário simplificado
- Habilitar Usuário como Agente
- Versão 2.92.4
- Versão 2.74.1
- Versão 2.98.0
- Conteúdo exclusivo para Colaboradores. Faça login
- Versão 2.87.4
- Versão 2.87.7
- Criar Blacklist de campanhas
- Conteúdo exclusivo para Colaboradores. Faça login
- Aba Ligações
- Conteúdo exclusivo para Colaboradores. Faça login
- Conteúdo exclusivo para Colaboradores. Faça login
- Versão 2.75.0
- Conteúdo exclusivo para Colaboradores. Faça login
- Conteúdo exclusivo para Colaboradores. Faça login
- Tabela de Versionamento
- Editar Callback Agendado
- Versão 2.96.7
- Exemplo Prático 2
- Adicionar usuários que terão acesso à integração
- Conteúdo exclusivo para Colaboradores. Faça login
- Conteúdo exclusivo para Colaboradores. Faça login
- Versão 2.69.0
- Conteúdo exclusivo para Colaboradores. Faça login
- Versão 2.96.5
- Versão 2.87.1
- Conteúdo exclusivo para Colaboradores. Faça login
- Conteúdo exclusivo para Colaboradores. Faça login
- Versão 2.88.6
- Conteúdo exclusivo para Colaboradores. Faça login
- Editar Template Javascript
- Versão 2.69.0
- Monitorar tela em tempo real
- Versão 2.93.1
- Aba Resumo
- Conteúdo exclusivo para Colaboradores. Faça login
- Conteúdo exclusivo para Colaboradores. Faça login
- Conteúdo exclusivo para Colaboradores. Faça login
- Conteúdo exclusivo para Colaboradores. Faça login
- Conteúdo exclusivo para Colaboradores. Faça login
- Conteúdo exclusivo para Colaboradores. Faça login
- Integração com Google
- Versão 2.93.5
- Versão 1.5.7
- Conteúdo exclusivo para Colaboradores. Faça login
- Habilitar Callback Agendado para Grupos de agentes
- Configurações
- Conteúdo exclusivo para Colaboradores. Faça login
- Monitorar atendimentos
- Conteúdo exclusivo para Colaboradores. Faça login
- Versão 2.85.5
- Versões 2.81.6 a 2.81.0
- Conteúdo exclusivo para Colaboradores. Faça login
- Versão 2.83.1
- Analisando exemplo de Relatório
- Conteúdo exclusivo para Colaboradores. Faça login
- Criar Template Javascript
- Conteúdo exclusivo para Colaboradores. Faça login
- Versão 2.75.2
- Tabela de Versionamento
- Callback Agendado
- Cadastrar usuário no Softphone
- Permissões
- Arquitetura PABX/Contact Center
- Conteúdo exclusivo para Colaboradores. Faça login
- Carregar Grupo(s) de números em campanha(s)
- Yealink
- Conteúdo exclusivo para Colaboradores. Faça login
- Editar Rotas de entrada
- Conteúdo exclusivo para Colaboradores. Faça login
- Versão 2.89.3
- Conteúdo exclusivo para Colaboradores. Faça login
- Editar Configurações de Callback Agendado
- Conteúdo exclusivo para Colaboradores. Faça login
- Status da Nova Tela de Monitoramento
- Localizar/Excluir Configurações de Callback Agendado
- Versão 2.85.3
- Permissões e Pré-requisitos
- Versão 2.88.1
- Ações do Administrador
- Versão 2.87.5
- Versão 2.93.2
- Conteúdo exclusivo para Colaboradores. Faça login
- Conteúdo exclusivo para Colaboradores. Faça login
- Versão 2.92.0
- Editar Roteamento por horário simplificado
- Cancelar Callback Agendado
- Conteúdo exclusivo para Colaboradores. Faça login
- Receber chamadas
- Conteúdo exclusivo para Colaboradores. Faça login
- Versão 2.71.1
- Habilitar Atendente Omnichannel
- Versão 2.96.6
- Criar Callback Agendado
- Conteúdo exclusivo para Colaboradores. Faça login
- Atendendo todos os canais
- Conteúdo exclusivo para Colaboradores. Faça login
- Habilitar Agente com fila individual
- Conteúdo exclusivo para Colaboradores. Faça login
- Criar Fila de Chat
- Transferência de chamadas
- Conteúdo exclusivo para Colaboradores. Faça login
- Versão 2.94.4
- Menus de Atendimento, Histórico e Contatos
- Conteúdo exclusivo para Colaboradores. Faça login
- Conectividade
- Versão 2.67.4
- Conteúdo exclusivo para Colaboradores. Faça login
- Versão 2.81.9
- Excluir Template Javascript
- Versão 2.88.4
- Conteúdo exclusivo para Colaboradores. Faça login
- Versão 2.95.6
- Conteúdo exclusivo para Colaboradores. Faça login
- Colocar chamadas em espera
- Conteúdo exclusivo para Colaboradores. Faça login
- Versão 2.77.1
-
Ver mais