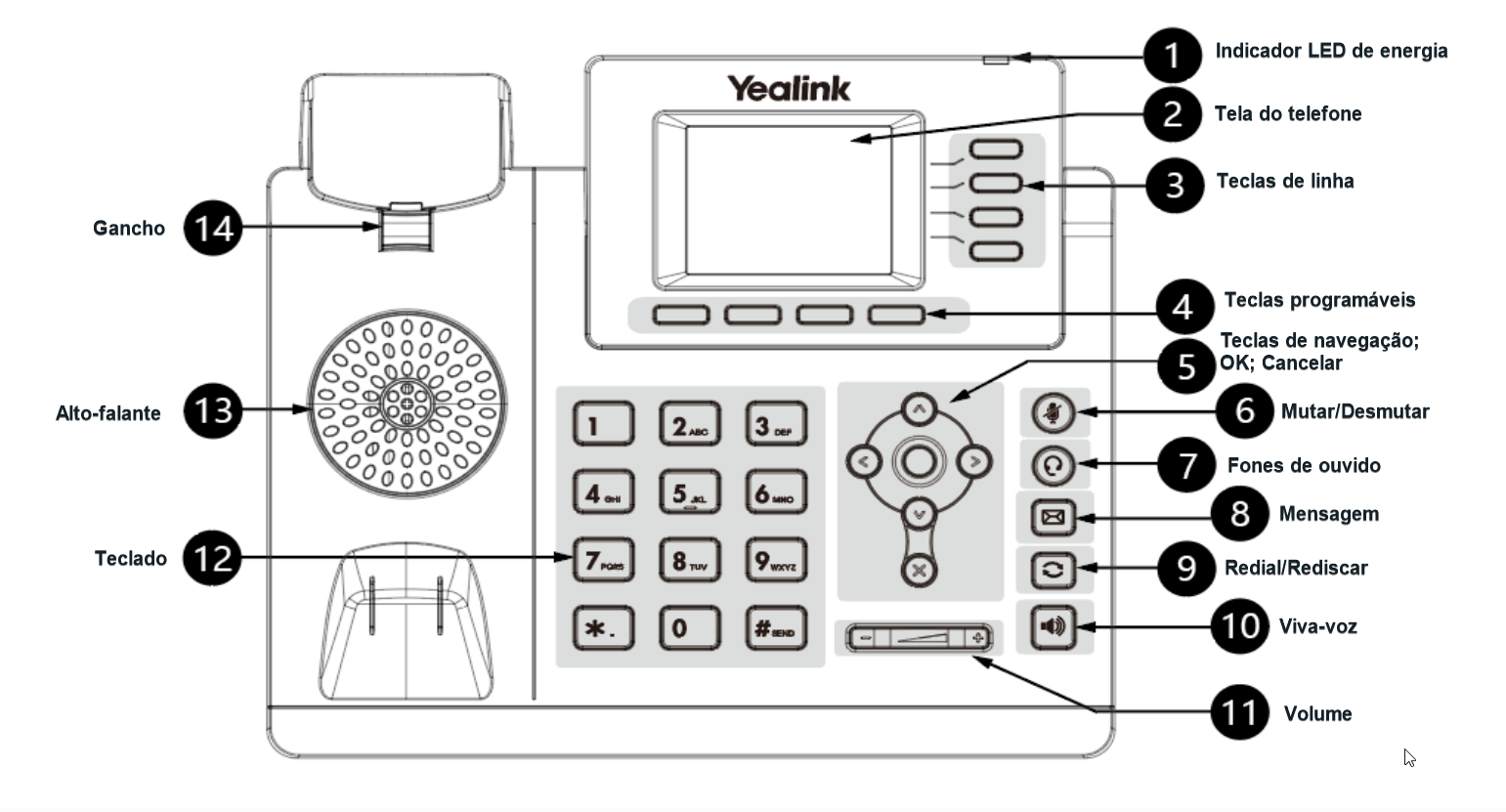- 04/07/2024
Visão geral da interface T33G/33P
A imagem a seguir identifica os principais itens da interface desses modelos de aparelho, para facilitar a identificação de teclas do painel que serão úteis durante a sua utilização.
Para ver mais destalhes clique aqui.
Encaminhar chamadas recebidas
O Terminal IP T-33G/33P oferece as seguintes opções de redirecionamento de chamadas recebidas:
- Encaminhar todas as chamadas recebidas para outro número ou correio de voz.
- Encaminhar chamadas apenas quando a linha estiver ocupada com outra chamada.
- Encaminhar todas as chamadas se ninguém, atende as ligações. O recurso pode ser usado, por exemplo, quando problemas como falta de energia elétrica ou de conexão com a internet impedem o atendimento.
Utilizar tecla de Encaminhamento
- Acesse Menu > Recursos > Dsskey.
- Selecione a tecla da linha desejada.
- Selecione Evento Chave no campo "Tipo".
- Selecione Encaminhar no campo "Tipo de chave".
- Se o Administrador do sistema definiu o modo de encaminhamento como Personalizado, selecione a linha desejada.
- Destaque o campo "Etiqueta" ou "Valor". Selecione Diretório (Dir) e selecione o número da lista do Diretório desejado.
- Selecione Salvar.
DICA
Por padrão, é possível manter a tecla de linha desejada pressionada para defini-la.
Quando o telefone estiver tocando, pressione a tecla de encaminhamento para encaminhar rapidamente a chamada para um número específico.
Encaminhar todas as chamadas para outro número
- Acesse Menu > Recursos > Encaminhamento de chamadas.
- Selecione o tipo de encaminhamento desejado e escolha Habilitado ou Ativado, no campo correspondente.
- Destaque o campo "Encaminhar para". Pressione Diretório (Dir) e selecione o contato desejado na lista Diretório (lista de números da organização).
- Se escolher a opção Encaminhamento Sem Resposta, no campo "Após Tempo de Toque" selecione o tempo de toque desejado para aguardar antes de encaminhar.
- Se desejar, no "campo de código" insira o código de encaminhamento (sempre/ocupado/sem resposta ativado ou desativado), respectivamente, como Código ativado ou Desativado.
-
Selecione Salvar.
*O ícone de encaminhamento de chamada aparecerá na barra de status.
Encaminhar chamadas recebidas em uma linha específica
Por padrão, a configuração de encaminhamento se aplica a todas as linhas do telefone.
O Administrador do sistema pode alterar o modo de encaminhamento para Personalizado, permitindo encaminhar todas as chamadas recebidas para uma ou mais linhas específicas.
Se a opção estiver ativa, siga o passo a passo para realizar o encaminhamento:
- Acesse Menu > Recursos > Encaminhamento de chamadas.
- Selecione a linha desejada.
- Escolha o tipo de encaminhamento desejado e selecione Ativado no campo correspondente.
-
Destaque o campo Encaminhar para.
Selecione Diretório (Dir) e o número de destino desejado.
- Se escolher a opção Encaminhamento Sem Resposta, no campo "Após Tempo de Toque" selecione o tempo de toque desejado para aguardar antes de encaminhar.
- Se desejar, no "campo de código" insira o código de encaminhamento (sempre/ocupado/sem resposta ativado ou desativado), respectivamente, como Código ativado ou Desativado.
-
Selecione Salvar.
*O ícone de avanço aparecerá na linha desejada.
Se ativar o encaminhamento na linha padrão, o ícone de encaminhamento aparecerá na linha e na barra de status.
DICA
É possível pressionar a tecla programável Todas as linhas para ativar o encaminhamento para todas as linhas.