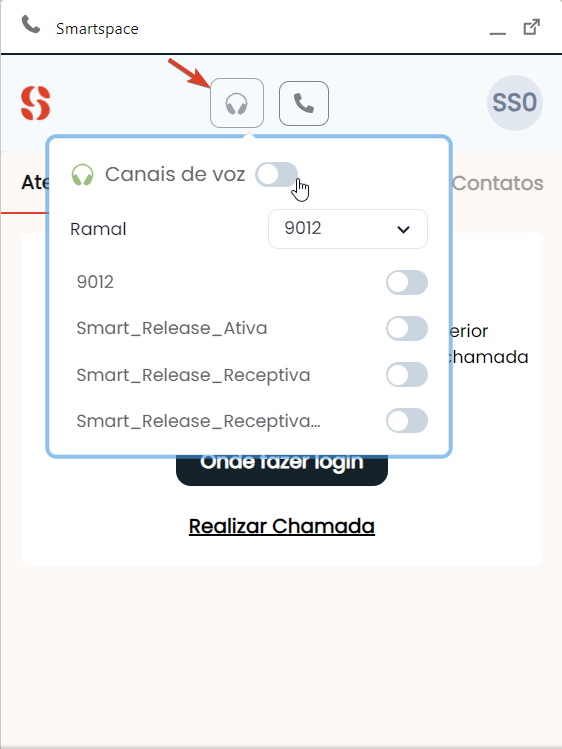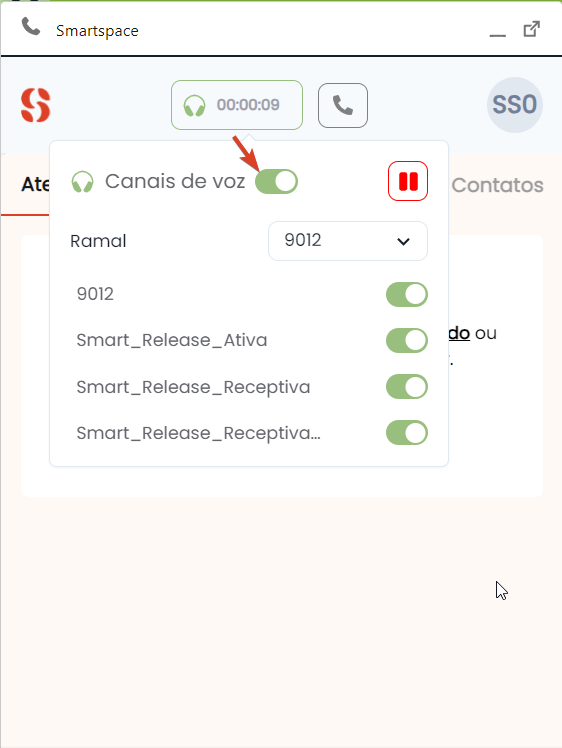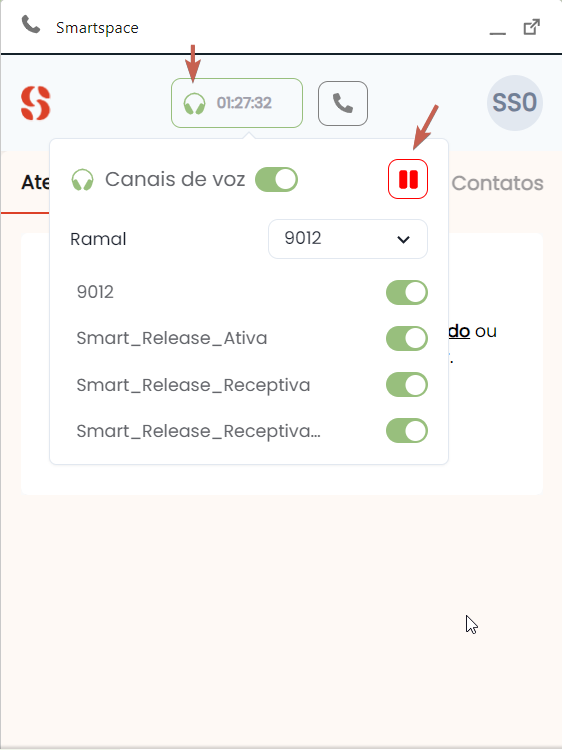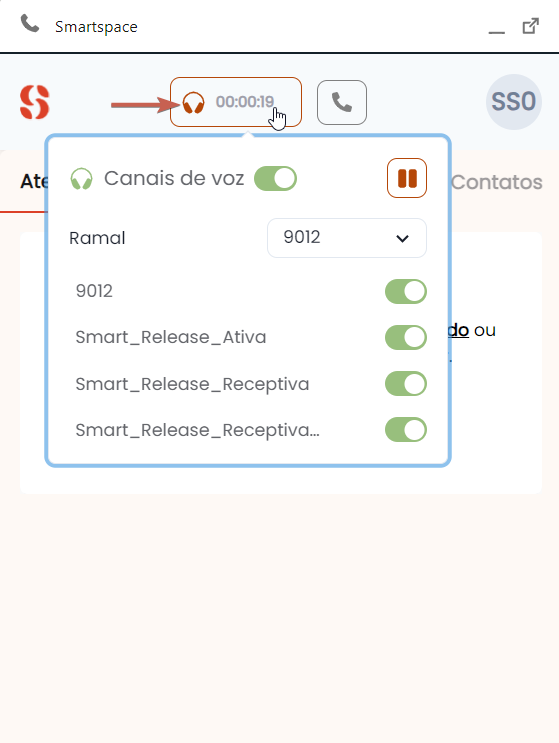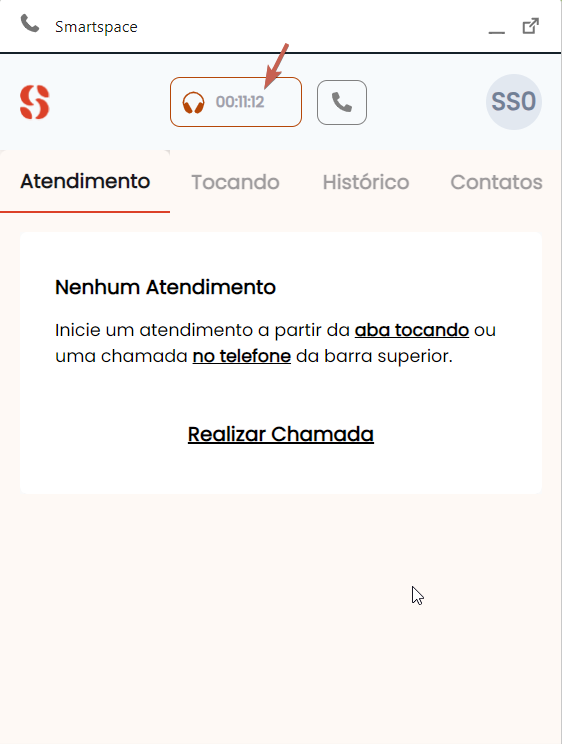Teclado e Canais de Voz
- 15/08/2024
Localizados no topo central da tela, os botões de ações serão o ponto de partida para iniciar atendimento.
Confira os recursos de cada um deles:
Teclado
Ícone de telefone que carrega o Teclado para o Atendente teclar/digitar um número ou selecionar um contato para discar e iniciar chamada.
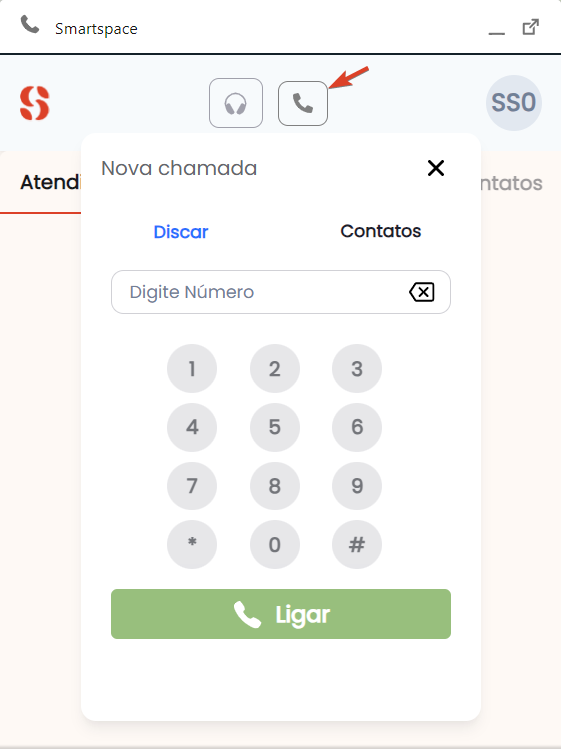
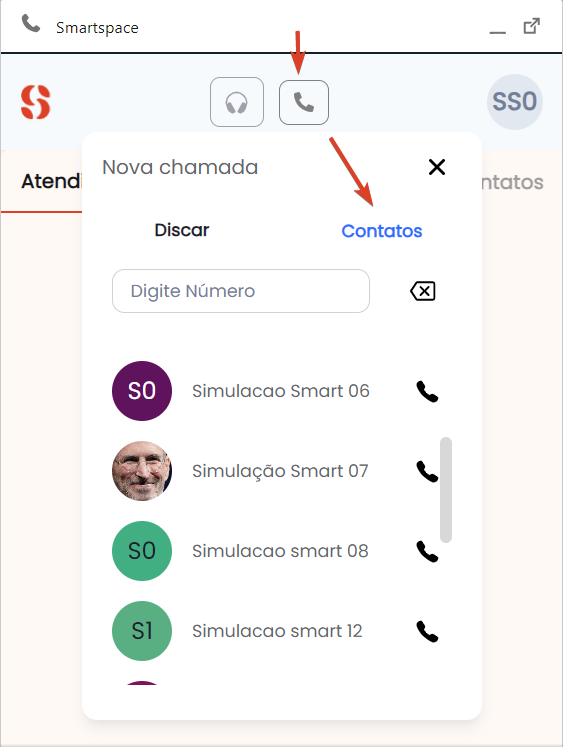
Na agenda serão listados os contatos do mesmo Domínio do usuário.
Canais de voz
Ícone de fones de ouvido que carrega as filas de atendimento nas quais o Atendente foi vinculado para prestar atendimento.
São exibidas filas Ativas e Receptivas, e a Fila Individual do Atendente (caso ele tenha sido habilitado como Agente com Fila Individual).
O Atendente precisa estar logado nas filas para prestar atendimento. Basta arrastar o seletor do botão ao lado da fila para a direita e ele aparecerá habilitado (na cor verde).
Clique para abrir a galeria.
Tempo on-line | Tempo em pausa
Contador exibido ao lado do ícone de fones de ouvido, a partir do instante que o Atendente logar-se em alguma fila. Ele registra há quanto tempo o Atendente está logado em fila(s) de atendimento (Tempo on-line). Neste cenário, o ícone aparecerá na cor verde.
Se o Atendente entrar em Pausa de atendimento, o pop-up para selecionar o motivo da pausa será exibido. Depois de escolher o desejado, o ícone será apresentado na cor vermelha e a contagem do tempo vai iniciar do zero, considerando o “Tempo em pausa”. Assim que sair da Pausa e voltar a atender, o contador retoma a contagem do “Tempo on-line” (de onde parou antes da Pausa).
Clique para abrir a galeria e ver as legendas.
- O tempo é contabilizado em relação às filas de atendimento. Portanto, se o Atendente estiver logado no aplicativo Smartspace, mas não estiver logado em nenhuma fila, o contador permanecerá desativado (ícone na cor cinza).
Sempre que fizer logout de todas as filas, o “Tempo on-line” será zerado. A contagem será retomada quando logar-se novamente em alguma fila.
- Para entrar em Pausa é necessário que Motivos de pausas estejam configurados para a fila. Ao pressionar o botão para pausar atendimento (com ícone de barra dupla na cor vermelha), um pop-up com o(s) motivo(s) de pausa(s) cadastrado(s) será exibido. O Atendente precisa escolher o desejado e clicar em Selecionar Pausa.

Atendente deslogado de todas as filas.
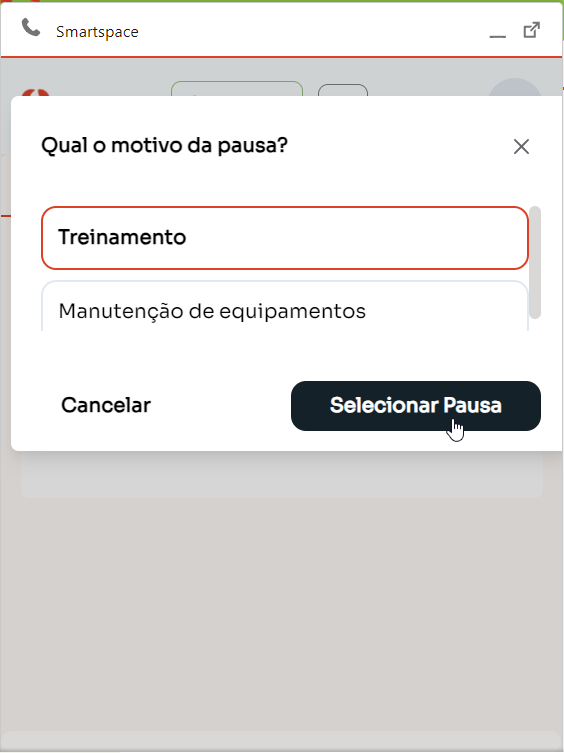
Seletor de Motivo de pausa.