Habilite um usuário como Agente ou Agente com fila individual pelo menu Configurações > Usuários > Editar usuário.
Será possível habilitar o usuário como:
- Agente: Atendente com um ou mais ramais associados a ele e que pode prestar atendimento por filas da plataforma de Contact Center ou por aparelhos físicos (Terminais IP), por exemplo.
- Agente com fila individual: O Ramal do Atendente (Agente) será automaticamente uma fila de atendimento individual, sem a necessidade de criar a fila manualmente. Neste cenário, é obrigatório vincular apenas um Ramal ao usuário e selecionar em qual Grupo de Agentes o Atendente deve ser adicionado.
Siga o passo a passo para habilitar um usuário como Agente (Atendente) ou como Agente (Atendente) com fila individual:
Habilitar usuário como Agente
- Acesse Configurações > Usuários.
- Clique no “Nome do usuário” que será habilitado como Agente (Atendente), para editar seu cadastro.
- Na aba “Agente” habilite o botão “Agente”. Ao fazer isso, a cor do botão mudará para verde.
-
Pressione Salvar.
O seguinte alerta será exibido: “Você editou o usuário. Ao confirmar esta edição, o sistema realizará o logout do usuário na(s) fila(s). Deseja confirmar?”
Clique em “Sim” para confirmar ou “Não”caso desista de salvar o usuário como Agente.
-
Se desejar, é opcional adicionar ele a Grupos de agentes clicando em "+" no campo "Adicionar grupo de agente".
*O campo listará Grupos de agentes configurados para o Domínio.
-
A tela de cadastro de Usuários também oferece ao Administrador o recurso opcional de vincular o Agente (Atendente) as filas de atendimento pelas quais vai prestar atendimento.
No campo "Adicionar fila" da seção Filas do agente selecione filas de Voz ou de Chat. *Serão listadas apenas filas configuradas no Domínio. Sejam de Voz ou Chat.
A cada fila selecionada pressione "+". Todas as filhas em que o Agente (Atendente) for adicionado serão listadas pelo nome e tipo (Voz ou Chat).
Caso deseje remover o Agente (Atendente) de uma fila na qual foi associado, basta pressionar "X" ao lado dela, na listagem de filas do Agente (Atendente).
IMPORTANTE IMPORTANTEAtualizações na listagem de filas de um Agente (Atendente) serão Imediatamente refletidas em todas as telas da plataforma de Contact Center onde sejam apresentadas informações sobre filas de atendimento.
A seção Filas do agente não é exibida em cadastros de usuários não habilitados como Agente ou como Agente com fila individual .
-
Clique novamente em Salvar.
Mais uma vez será mostrado o alerta: “Você editou o usuário. Ao confirmar esta edição, o sistema realizará o logout do usuário na(s) fila(s). Deseja confirmar?”
Pressione “Sim” para confirmar.
Quando o usuário logar novamente na plataforma de Contact Center já será um Agente (Atendente).
Habilitar usuário como Agente com fila individual
- Acesse Configurações > Usuários.
- Clique no “Nome do usuário” que será habilitado como Agente com fila individual, para editar seu cadastro.
- Na aba Agente habilite o botão Agente com fila individual. Ao fazer isso, o botão ficará na cor verde.
-
Pressione Salvar. O seguinte alerta será exibido: “Você editou o usuário. Ao confirmar esta edição, o sistema realizará o logout do usuário na(s) fila(s). Deseja confirmar?”
Clique em “Sim” para confirmar ou “Não”caso desista de salvar o usuário como Agente com fila individual.
-
Se desejar, é opcional adicionar ele a Grupos de agentes clicando em "+" no campo "Adicionar grupo de agente".
*O campo listará Grupos de agentes configurados para o Domínio.
-
A tela de cadastro de Usuários também oferece a opção do Administrador vincular o Agente com fila individual
a mais filas de atendimento pelas quais pode prestar atendimento.
No campo "Adicionar fila" da seção Filas do agente selecione filas de Voz ou de Chat. *Serão listadas apenas filas configuradas no Domínio. Sejam de Voz ou Chat.
A cada fila selecionada pressione "+". Todas as filhas em que o Agente (Atendente) for adicionado serão listadas pelo nome e tipo (Voz ou Chat).
Caso deseje remover o Agente (Atendente) de uma fila na qual foi associado, basta pressionar "X" ao lado dela, na listagem de filas do Agente (Atendente).
IMPORTANTE IMPORTANTE:• A fila individual do Agente (Atendente) já aparecerá listada na seção Filas do agente. Não poderá ser removida na tela de cadastro de Usuários, uma vez que o Ramal do Agente (Atendente) é sua fila individual.
• Atualizações na listagem de filas de um Agente (Atendente) serão Imediatamente refletidas em todas as telas da plataforma de Contact Center onde sejam apresentadas informações sobre filas de atendimento.
• A seção Filas do agente não é exibida em cadastros de usuários não habilitados como Agente ou como Agente com fila individual .
-
Clique novamente em Salvar.
Mais uma vez será mostrado o alerta: “Você editou o usuário. Ao confirmar esta edição, o sistema realizará o logout do usuário na(s) fila(s). Deseja confirmar?”
Pressione “Sim” para confirmar.
Quando o usuário logar novamente na plataforma de Contact Center já será um Agente com fila individual .
DICA
Ao habilitar usuário como Agente (Atendente) com fila individual a plataforma de Contact Center exibirá um tooltip com o alerta: “Para habilitar o Agente com fila individual é preciso ter um ramal WebRTC associado.”
A informação é importante para evitar que a configuração de Agente com fila individual não funcione porque a opção WebRTC não está habilitada no Ramal que será usado como fila individual do Atendente (Agente).
Para conferir se existe um Ramal com WebRTC associado ao usuário ou habilitar um Ramal com WebRTC, basta acessar PABX > Ramais > (selecionar o número de ramal para editar) > Associar Ramal ao usuário.
- Para habilitar “Agente com fila individual” o usuário não pode ter mais de um Ramal associado a ele. Caso tenha, ao identificar o cenário, a plataforma não permitirá o uso da opção e o botão permanecerá desabilitado. Portanto, o Administrador deve desassociar Ramais do usuário para que fique vinculado a apenas um Ramal. Só assim poderá prosseguir com a configuração de “Agente com fila individual“.
- Ao habilitar um usuário como “Agente com fila individual“, automaticamente será criada uma fila individual, seguindo o padrão ramal@domínio, como no exemplo a seguir.
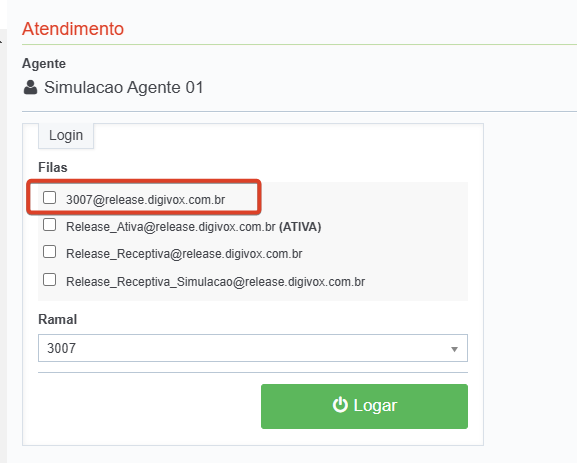
Enquanto o Ramal estiver associado a um usuário que seja do tipo “Agente com fila individual“, o campo “Usuário” da tela de Ramais (PABX > Ramais) ficará desabilitado e não poderá ser editado.
Só será possível alterar os dados deste campo se o usuário for desabilitado como “Agente com fila individual.
DICA
Sempre que o cadastro de um usuário for editado, o sistema fará o logout dele das filas de atendimento.
Será necessário realizar novo login nas filas.

