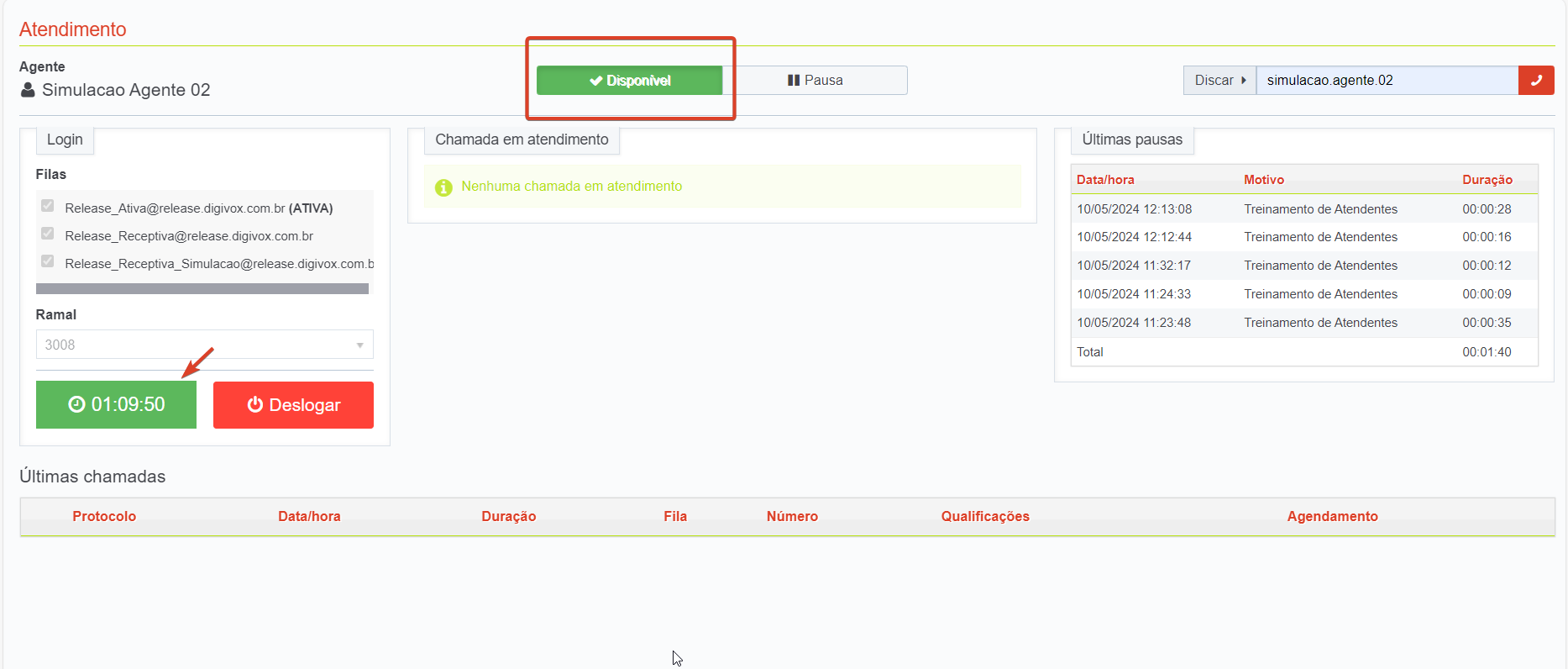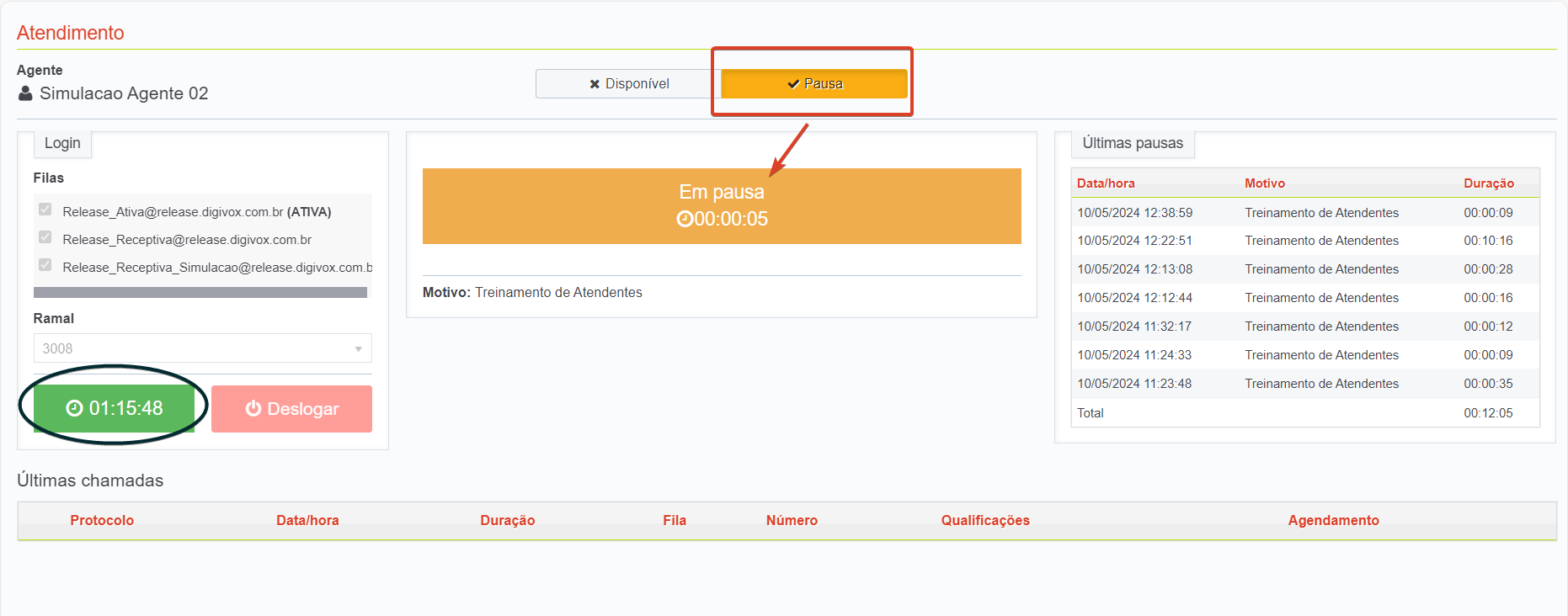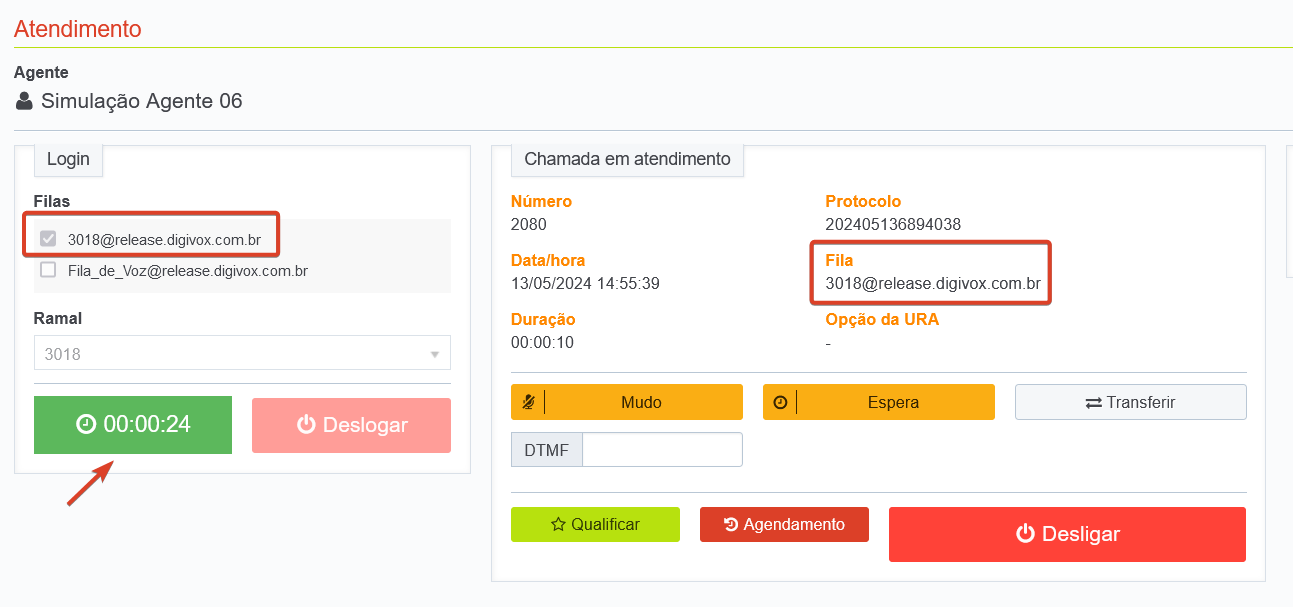Status da Nova Tela de Monitoramento
- 05/09/2024
Os status identificam o comportamento de Atendentes enquanto estão em atendimento e podem ser acompanhados pela seção “Agentes”.
Quatro tipos de status de Atendentes (Agentes) podem ser apresentados ao Supervisor.
Confira a seguir demonstrações de como cada status aparece na Nova Tela de Monitoramento para o Supervisor e na tela de Atendimento do Contact Center, para o Atendente.
• Disponível
Indica que o Atendente está logado em pelo menos uma fila associada ao Grupo de monitoramento supervisionado, e disponível para prestar atendimento. O status é representado pela cor verde.
Clique para expandir as imagens
• Em Pausa
Sinaliza que o Atendente entrou “Em Pausa” ou que o próprio Supervisor colocou um Atendente “Em Pausa”.
A pausa pode ser justificada por diferentes motivos. Por exemplo, para refeição, treinamento, manutenção de equipamento, entre outros. (*Mais informações em Configurar Motivos de pausas).
O status é representado pela cor amarela.
Clique para expandir as imagens
• Fila não associada ao Grupo de monitoramento
Identifica pela cor laranja os Atendentes que estão em chamada em filas que não estão associadas ao Grupo de monitoramento.
Clique para expandir as imagens
• Não Autenticado
Indica que um Ramal não está autenticado. Este status é um recurso importante para o dia a dia do Supervisor.
Ele impede, por exemplo, que o Supervisor visualize um Atendente como disponível, mas que chamadas em espera não sejam ofertadas para esse Atendente porque ele fechou a janela do navegador em que está logado na Tela de Atendimento.
A identificação de um Atendente pelo status “Nâo Autenticado”, sinalizado pela cor vermelha, alerta o Supervisor dos possíveis motivos do Ramal não estar autenticado.
Clique para expandir a imagem
Confira alguns exemplos de possíveis motivos que levam ao status “Não Autenticado”:
- Atendente fechou a tela de Atendimento (janela do navegador) sem fazer logout das filas de atendimento. Ou seja, apesar de estar logado nas filas, não está prestando atendimento.
- A máquina (dispositivo) hibernou. O Atendente pode estar logado nas filas de atendimento, mas ficou sem atender por tempo suficiente para que sua máquina hibernasse.
- A máquina (dispositivo) usada pelo Atendente travou e ele não está prestando atendimento.
-
A máquina (dispositivo) do Atendente perdeu conexão com as filas de Atendimento, por exemplo, porque está sem internet.
* Independene do cenário o status “Não Autenticado” indica ao Supervisor que ele precisa verificar com o Atendente a razão pela qual não está prestando atendimento.
- A função do status “Não Autenticado” da Nova Tela de Monitoramento de Contact Center é a de sinalizar um problema. Não a de identificar a causa de um problema.
- Para evitar que a Nova Tela de Monitoramento registre o status “Não Autenticado”, ao sair da Tela de Atendimento (Metrics > Atendentes > Atendimento), o Atendente deve primeiro fazer logout das filas de atendimento. Só então, fechar a tela de Atendimento.
Assista a demonstração a seguir:
Antes de sair da tela de Atendimento, recomenda-se que o Atendente faça logout das filas.