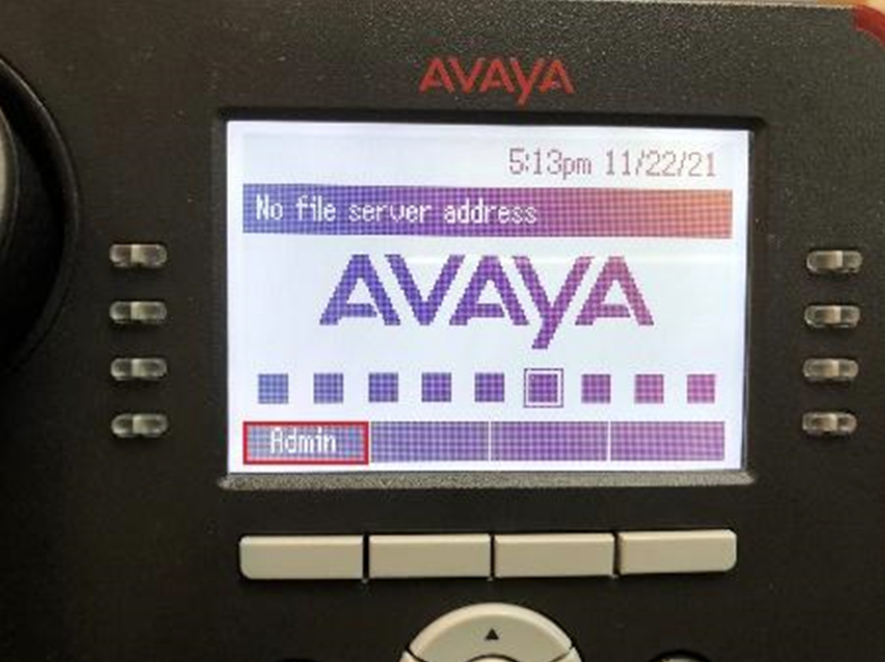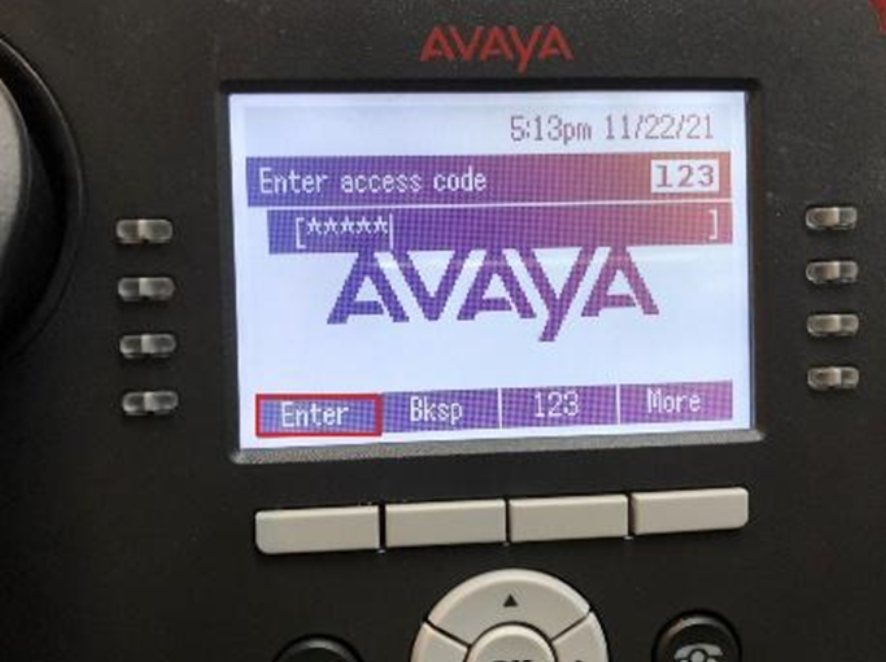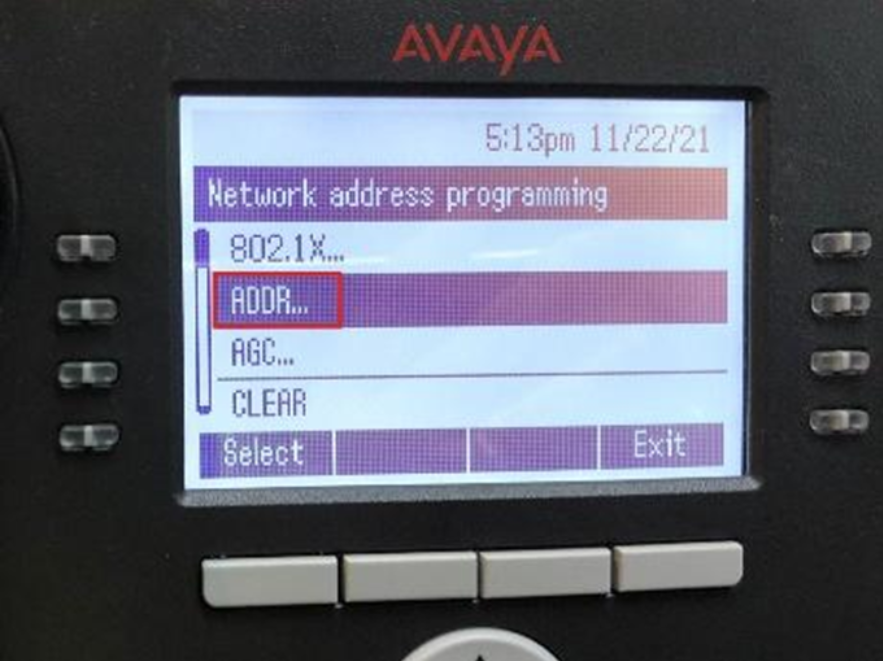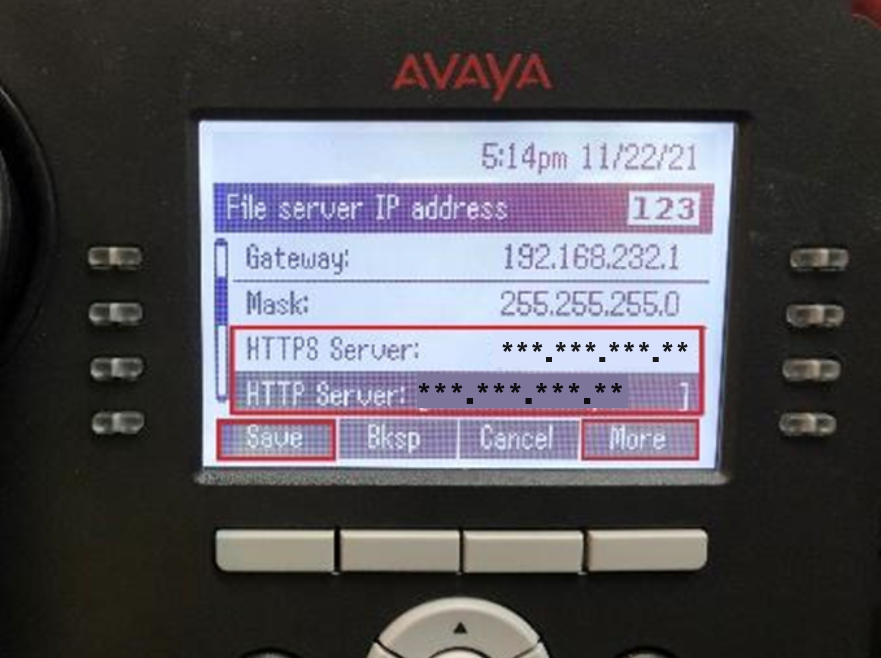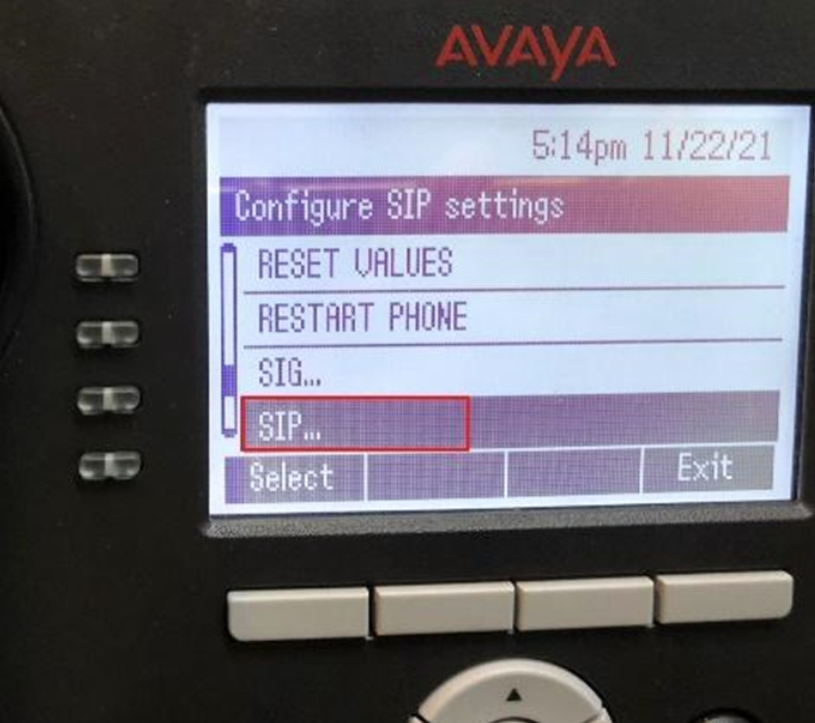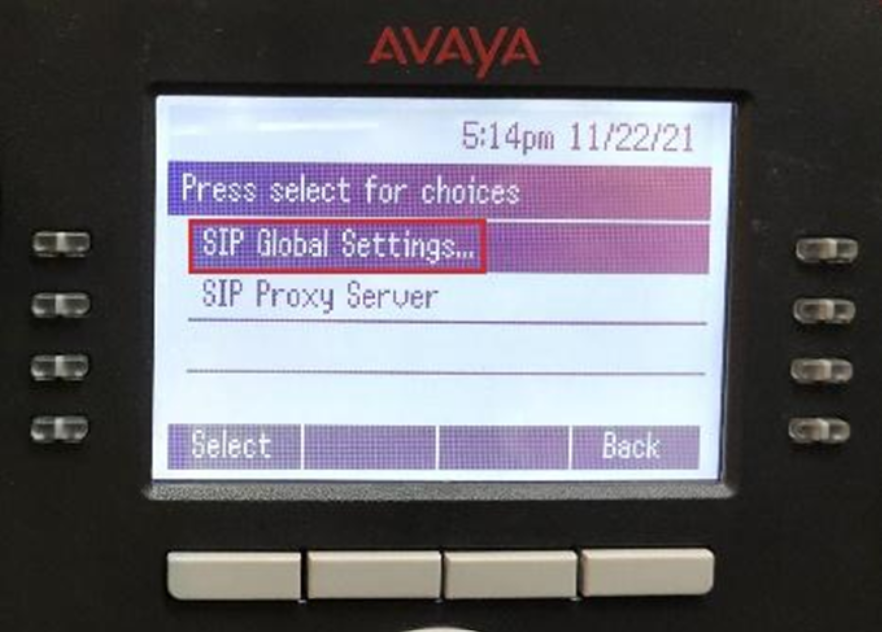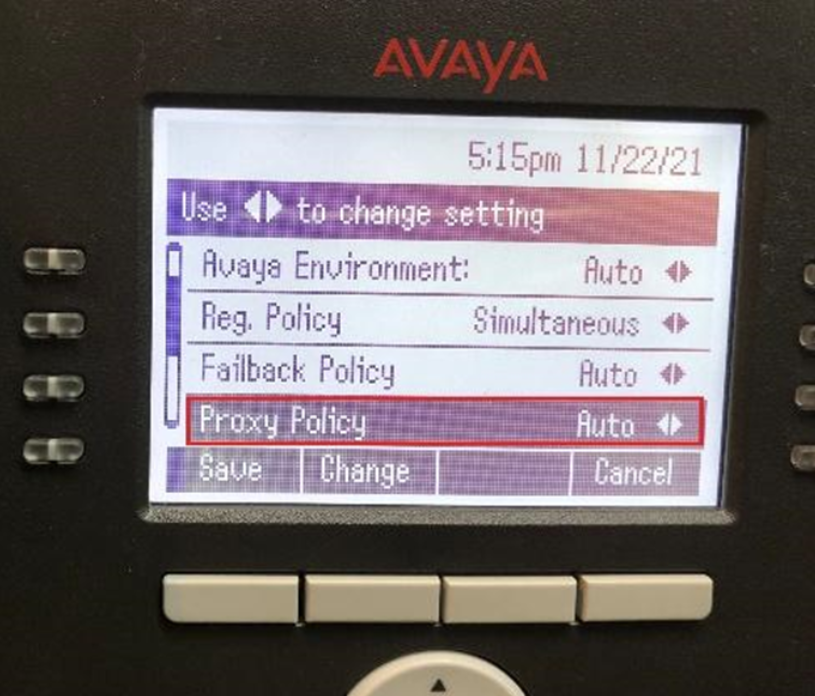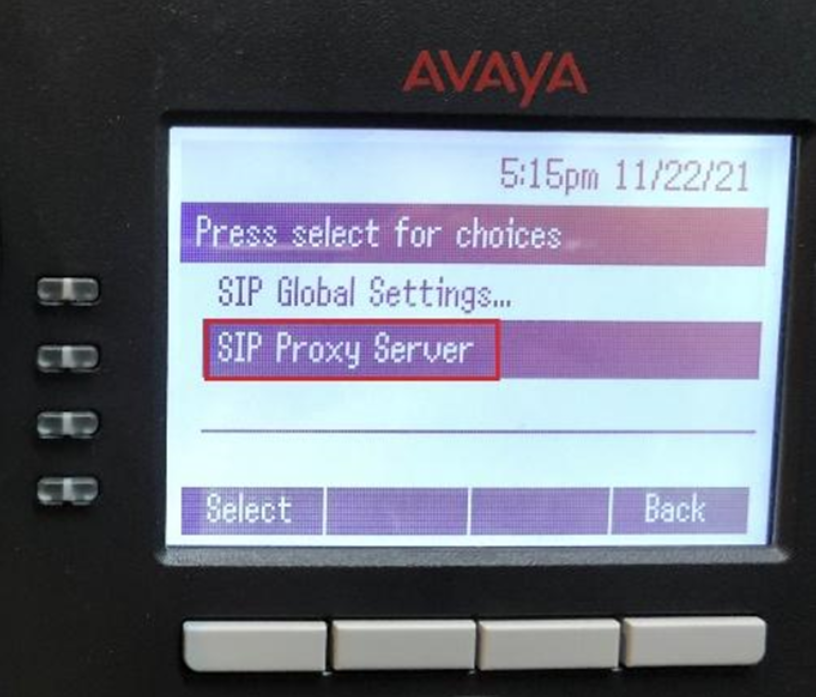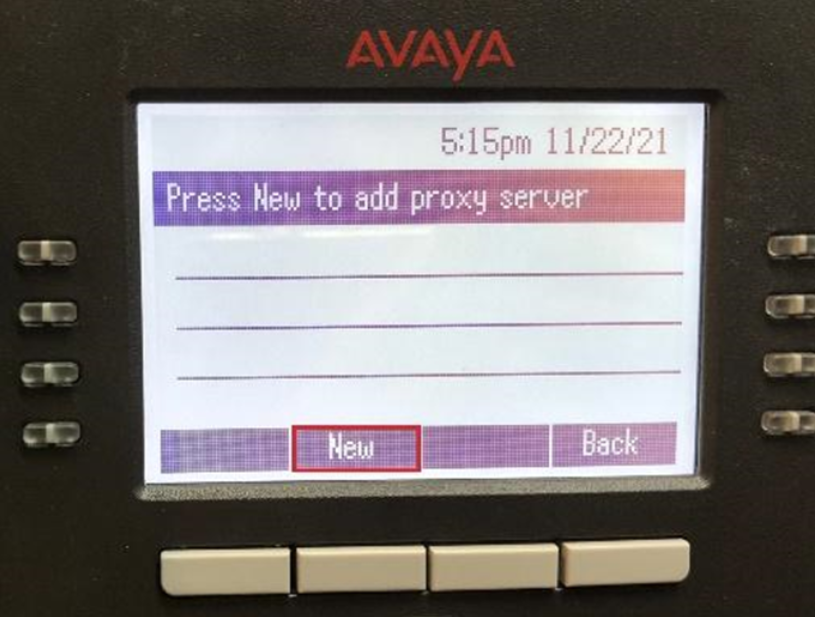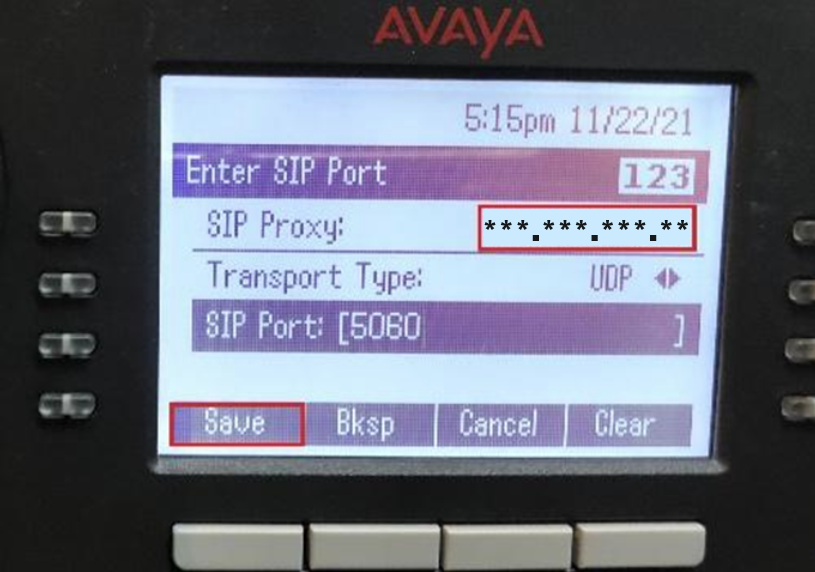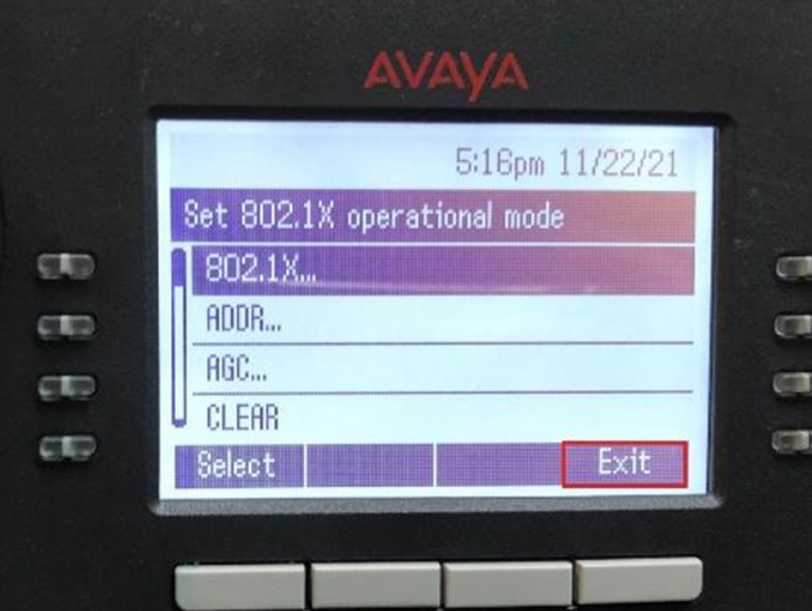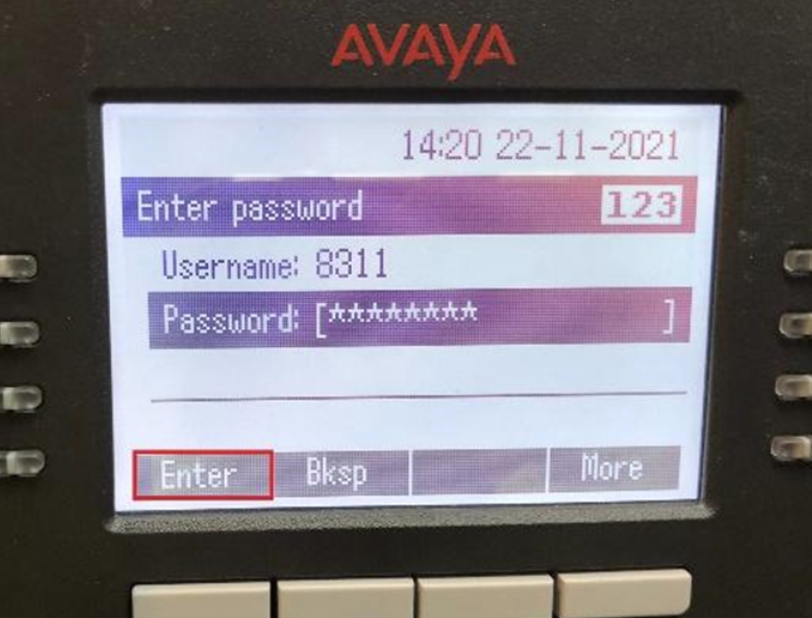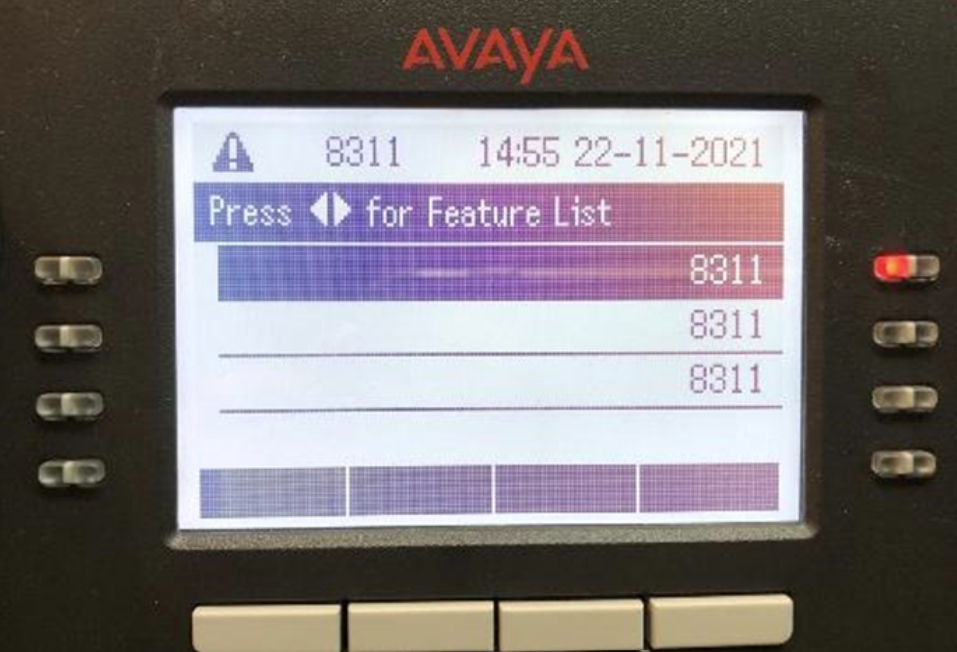Configuração pela interface do aparelho
- 20/08/2024
Para realizar a configuração manual do telefone IP Avaya 9608G pela interface do aparelho tenha em mãos os materiais necessários, faça a inicialização e siga o passo a passo descrito a seguir:
Material necessário
- Cabo de Rede Ethernet CAT5E ou CAT6.
Inicialize o terminal IP
Antes de configurar o terminal IP inicialize o aparelho. O processo de inicialização é realizado após o telefone IP ser conectado a energia elétrica e a internet.
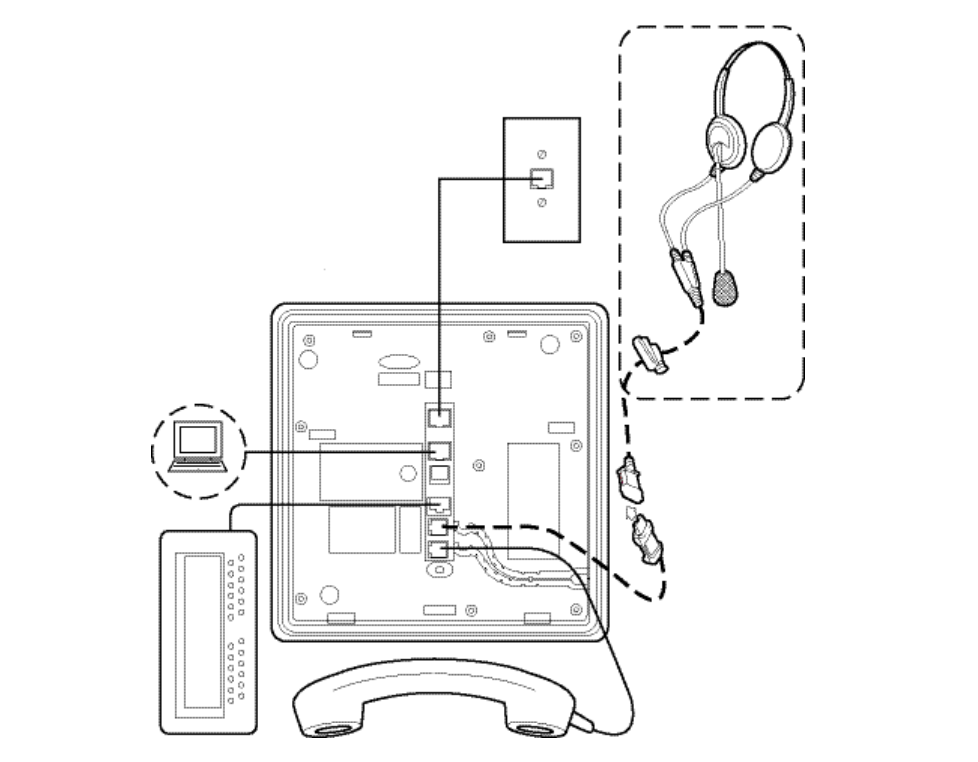
Configuração básica
Com o aparelho ligado, é necessário indicar onde está o arquivo de configuração.
Isso pode ser feito via “DHCP options 242” (contate o Administrador de rede sobre como fazê-lo) ou diretamente na interface do aparelho, como mostrado nos passos a seguir:
-
Clique em Admin.
-
Digite a senha padrão 27238 e, em seguida, pressione Enter.
-
Ao acessar o menu, clique em ADDR e pressione Select.
-
Vá até as opções HTTPS Server e HTTP Server. Preencha ambas com os números do endereço IP do servidor HTTP em que os arquivos estão hospedados.
Dica: para ponto use a tecla asterisco.
Feito isso, pressione Save e More.
-
Na tela inicial, verifique se a opção SIP... é exibida. Se essa opção não aparecer, reinice o telefone para que ele se reconecte ao servidor HTTP e faça o download do firmware. Após isso, aguarde novamente a reinicialização (reboot).
O aparelho então exibirá a tela de login com os campos "Username" e "Password", que devem ser preenchidos respectivamente com o Ramal e a senha. Ao fazer o login, o processo de configuração do aparelho estará concluído.
-
Se, ao invés da tela de login, aparecer a mensagem de erro "SIP Proxy List Empty", proceda como a seguir.
Clique em SIP... e, depois, pressione SIP Global Settings...
-
Ajuste o "Proxy Policy" para Manual. Pressione Save e, na sequência, selecione Back.
-
Escolha a opção SIP Proxy Server.
-
Selecione New.
-
Digite o endereço do seu servidor Proxy. As informações são fornecidas pela equipe de implantação Smartspace by Digivox.
Clique em Save e volte para a tela inicial.
-
Na tela inicial, pressione Exit.
-
Aguarde o sistema reinicializar (fazer o reboot).
-
Concluído a reinicialização (reboot), o sistema exibirá a tela de login. Preencha "Username" com o Ramal e "Password" com a senha. Por fim, clique em Enter.
Observação: Nessa tela já é possível ver a mudança no formato de data e hora, seguindo o que foi configurado no arquivo 46xxsettings.txt.
-
Ao fim do carregamento do login, o telefone estará configurado.