Configuração pela interface do aparelho
- 20/06/2023
Para realizar a configuração manual do telefone IP Yealink T58W pela interface do usuário tenha em mãos os materiais necessários, faça a inicialização, e siga o passo a passo descrito a seguir:
Materiais necessários
- Cabo de Rede UTP CAT5E de 2 m.
Inicialize o terminal IP
Antes de configurar o terminal IP inicialize o aparelho. O processo de inicialização é realizado após o telefone IP ser conectado a energia elétrica e a internet.
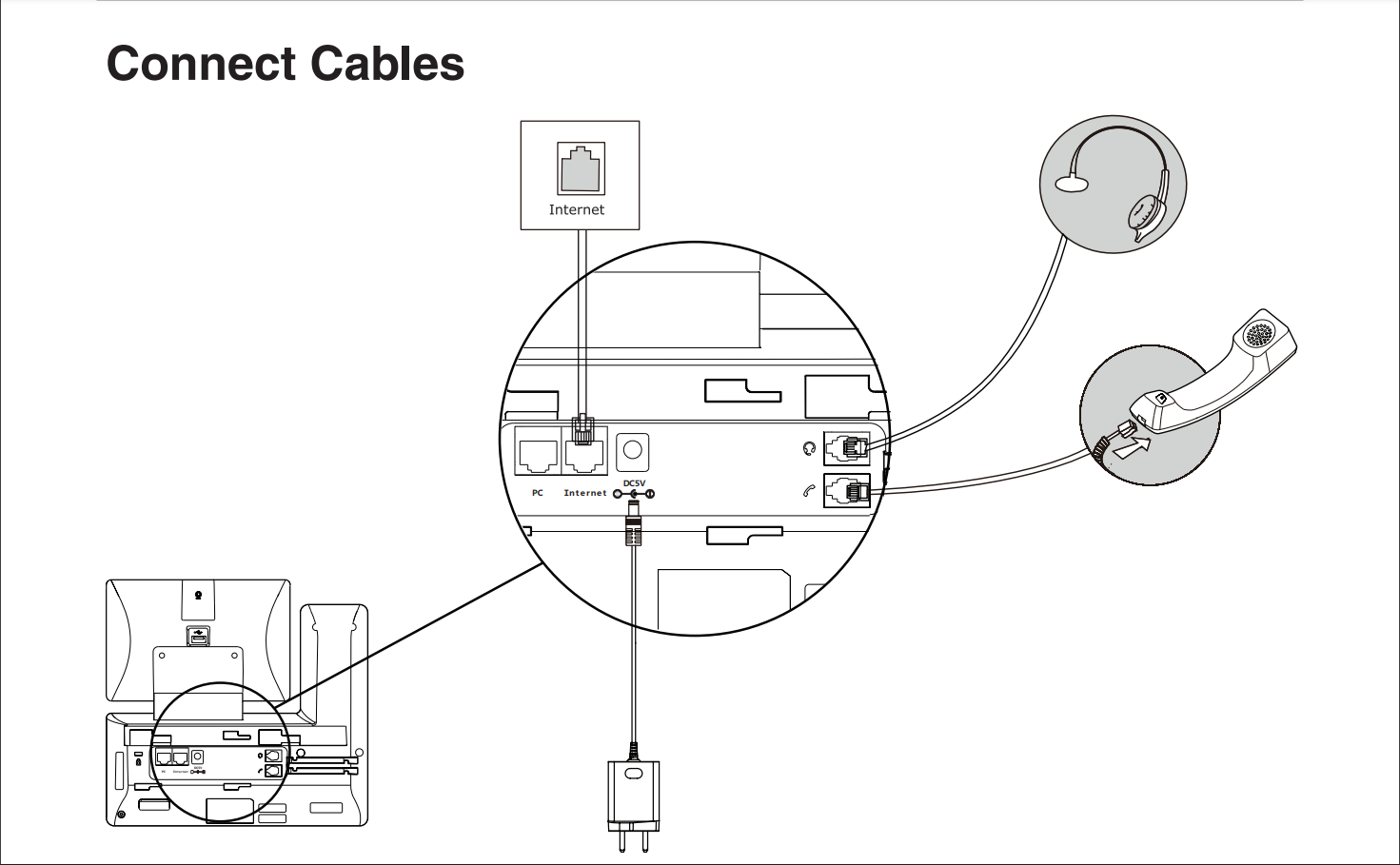
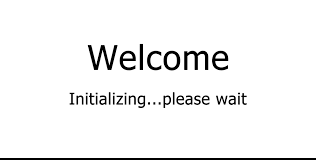
Configuração Básica: IP estático x DHCP
Ao ser ligado, por padrão, o telefone Yealink T58W tentará obter automaticamente as configurações de rede DHCP local.
Por exemplo: endereço IP, máscara de sub-rede, endereço de gateway padrão e endereço DNS.
Verifique o IP do Terminal pressionando a tecla “OK”, depois de ter inicializado o aparelho. O IP do terminal aparecerá no visor.
Se a conexão automática falhar ou a rede não usar DHCP, será preciso definir as configurações de rede manualmente com um endereço IP estático. Ou seja, é preciso configurar manualmente o endereço IP, máscara de sub-rede, endereço de gateway, endereço de DNS primário e endereço de DNS secundário para o telefone.
A ação pode ser realizada diretamente da interface do usuário no telefone. Mas, também é possível alternar de volta para DHCP pela interface de usuário na web.
O terminal Yealink T58W oferece suporte aos formatos de endereço IPv4 e IPv6, sendo que o IPv4 é ativado por padrão.
DICA
IPv4 e IPv6 são protocolos da internet que constituem um sistema de endereçamento de comunicação usado para identificar dispositivos em uma rede e na internet.
IPv4: O Internet Protocol Version 4 é a quarta versão e a mais utilizada, sendo um sistema de endereçamento de 32 bits com um limite de cerca de 4,3 bilhões de dispositivos. Apesar disso, com o aumento do número de dispositivos de computação (principalmente smartphones), esse limite pode ser atingido em um futuro próximo.
IPv6: É a sexta versão e surgiu justamente para lidar com a previsão de atingimento da versão 4. Trata-se de um sistema de endereçamento de 128 bits com mais de 3 duodecilhões de endereços possíveis (3 seguidos de 39 zeros). Além disso, dispõe de benefícios adicionais de configuração, roteamento e privacidade.
O DHCP é um protocolo de configuração dinâmica para uma rede de computadores. Ou seja, uma série de definições de gerenciamento que são usadas para automatizar o processo de configuração de dispositivos em redes IP.
Ele é mais seguro que um endereço IP estático, uma vez que o endereço IP muda constantemente. No entanto, em algumas situações é necessário saber o endereço IP específico de um telefone, o que torna o IP estático a escolha mais funcional.
Por exemplo: para configurar rede constante ou configurações de firewall para o telefone.
Ativar/Desativar Wi-Fi e buscar redes
Se o telefone estiver usando uma rede Wi-Fi, antes que as configurações de rede possam ser obtidas, é necessário certificar-se de que o Wi-Fi está ativado e conectado corretamente.
Ativar Wi-Fi
-
Deslize para a esquerda/direita para chegar ao segundo modo inativo.
-
Clique em Configurações.
-
Navegue até Configurações básicas > Wi-Fi.
-
Ative o Wi-Fi.
-
Deslize de cima para baixo para que o menu Configurações rápidas seja exibido.
-
Pressione o botão Wi-Fi.
-
O telefone vai procurar redes sem fio disponíveis na área, e o ícone de Wi-Fi aparecerá na barra de status.
*ATENÇÃO: Não é possível ter Wi-Fi e um ponto de acesso sem fio funcionando ao mesmo tempo. Se você tiver um ponto de acesso sem fio ativo, selecione OK quando solicitado para desligá-lo.
Desativar Wi-Fi
Para desativar Wi-Fi siga os mesmos passos da ativação. Mas, desative o Wi-Fi nas configurações de Wi-Fi ou clique no menu Configurações rápidas.
Visualizar informações de rede sem fio
Para visualizar os detalhes das redes disponíveis ou daquelas nas quais está conectado, proceda como a seguir:
Configuração pela interface do usuário no telefone
Após realizar as verificações citadas nos passos anteriores, o terminal IP pode ser configurado pela interface do usuário no telefone da seguinte forma:
- Deslize na tela do aparelho para a esquerda ou para a direita para ir para a segunda tela inativa. Ou, deslize para baixo para entrar no painel de controle.
- Clique em Configurações.
- Navegue até Configurações avançadas > Rede > Porta WAN.
- Se for solicitada uma senha, digite "admin" ou a senha atual do administrador.
- Pressione IPv4 , IPv6 ou IPv4 e IPv6 no campo "Modo IP".
- De acordo com a opção selecionada no item 5, clique no campo "IPv4 ou IPv6" e pressione IP estático.
- Insira, respectivamente, os valores do Endereço IP, Máscara de sub-rede, Gateway, DNS primário e DNS secundário.
- Para o modo IPv6, também é possível inserir o valor do prefixo IPv6 relevante.
-
Pressione Salvar.
*Para alternar para DHCP repita o procedimento acima e, ao chegar no item 6, no campo "IPv4 ou IPv6" pressione DHCP.
É indispensável configurar o endereço IP, a máscara de sub-rede e o gateway padrão corretamente para garantir que o telefone possa se conectar à rede de forma adequada. Além disso, certifique-se de que o endereço IP Estático que está usando não esteja em conflito com outro endereço IP na rede.

