Configuração pela interface web
- 20/06/2023
A configuração por meio da interface web só é possível se o telefone tiver sido capaz de obter um endereço IP automaticamente ou por um processo de provisionamento.
É útil para alternar entre os modos DHCP e IP estático.
Para realizar a configuração do telefone IP Yealink T58W pela interface web tenha em mãos os materiais necessários, faça a inicialização e siga o passo a passo descrito a seguir:
Materiais necessários
- Computador ou dispositivo móvel para acessar o terminal IP via web.
- Cabo de Rede UTP CAT5E de 2 m.
Inicialize o terminal IP
Antes de configurar o terminal IP inicialize o aparelho. O processo de inicialização é realizado após o telefone IP ser conectado a energia elétrica e a internet.
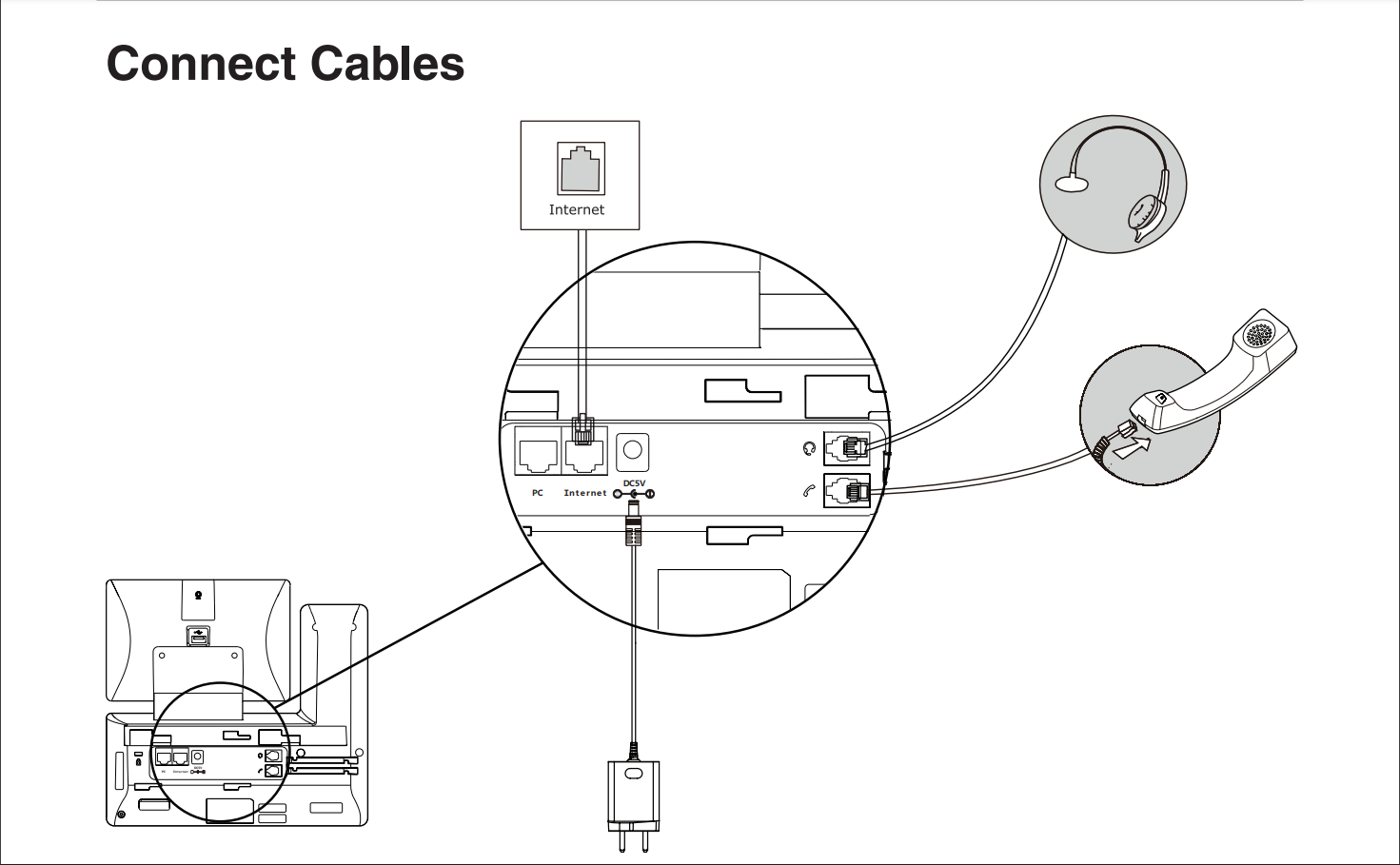
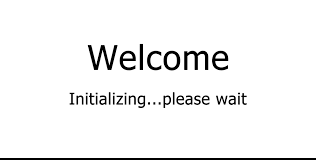
Pré-requisitos para configuração pela interface na web
Para acessar a interface do usuário na web, é necessário saber:
-
O endereço IP do terminal, obtido ao acessar o menu Configurações rápidas ou na segunda tela inativa do aparelho.
Ao tocar em Configurações e em Status, o endereço IP será exibido na parte superior do "bloco Geral".Caso a rede local utilize um servidor DHCP, o endereço IP será configurado automaticamente quando o terminal for ligado pela primeira vez. Se o terminal não conseguir obter o endereço IP automaticamente, talvez seja necessário definir as configurações de rede manualmente, pela interface do aparelho.
- As credenciais atuais de login do administrador ou do usuário do telefone: A credencial de administrador padrão é "admin". Já a credencial padrão de usuário é "user".
-
Ativar o servidor da web no terminal: O recurso de servidor da web pode estar desativado no terminal. Para permitir o acesso da interface do usuário na web ao T58W o servidor da web precisa ser habilitado, como a seguir:
1. Deslize na tela do aparelho de cima para baixo para acessar o menu Configurações rápidas, ou, deslize para a esquerda ou para a direita para mostrar a segunda tela inativa.
2. Toque em Configurações e navegue até Configurações avançadas.
3. Caso seja solicitada uma senha, digite a senha padrão ("admin") ou a senha atual de administrador do telefone.
4. Navegue até Rede > Servidor Web.
5. Dependendo dos requisitos de rede, ative a opção HTTP ou HTTPS (mais segura), para permitir o acesso à interface do usuário na web com o protocolo HTTP ou HTTPS.
Configuração pela interface do usuário na web
- Acesse um computador ou dispositivo móvel conectado a mesma rede que o terminal IP e abra um navegador da web.
- Digite o endereço IP doterminal na barra de endereços do navegador e pressione a tecla Enter.
-
Quando solicitado, insira as credenciais de administrador nos campos "Nome de usuário" e "Senha", na tela de login.
*Se a senha de administrador não for aceita, é possível inserir as credenciais de usuário. No entanto, isso fornecerá acesso limitado a alguns recursos. -
Se ativado no terminal e compatível com o navegador, é possível pular a estpa da página de login inserindo uma solicitação de URL no navegador.
Para fazer isso, utilize o formato “https:// nome de usuário : senha @ phoneIPAddress”.
Por exemplo: https://admin:admin@192.168.0.10.
Se todos os detalhes forem inseridos de forma correta, o navegador será aberto na página de Status.
- Selecione a guia "Rede" na parte superior da tela e as opções básicas na lateral da tela.
- A depender do formato de endereçamento da rede, será possível selecionar ou alterar a opção "Modo (IPv4/IPv6)" para IPv4, IPv6 ou IPv4 e IPv6 .
- Caso um IP estático já esteja configurado, será possível alternar para DHCP. Basta selecionar DHCP na seção IPv4 Config ou IPv6 Config.
-
Caso o DHCP esteja habilitado e queira configurar um IP estático, a depender da seleção em "Mode IPv4/IPv6", selecione "Static IP Address" na seção IPv4 Config ou IPv6 Config.
*Preencha os campos com Endereço IP, Máscara de sub-rede, Gateway padrão, DNS primário e DNS secundário, respectivamente. - Clique em "Confirmar" para aceitar as alterações ralizadas.

