Versão 3.1.16
- 23/10/2023
Login: Corrigida falha que fazia a plataforma de Colaboração exibir uma tela branca após o login
Ao fazer login o usuário visualizará a interface da plataforma de Colaboração corretamente.
Foi corrigida a falha que exibia uma tela branca quando o usuário preenchia suas credenciais e acessava a plataforma.
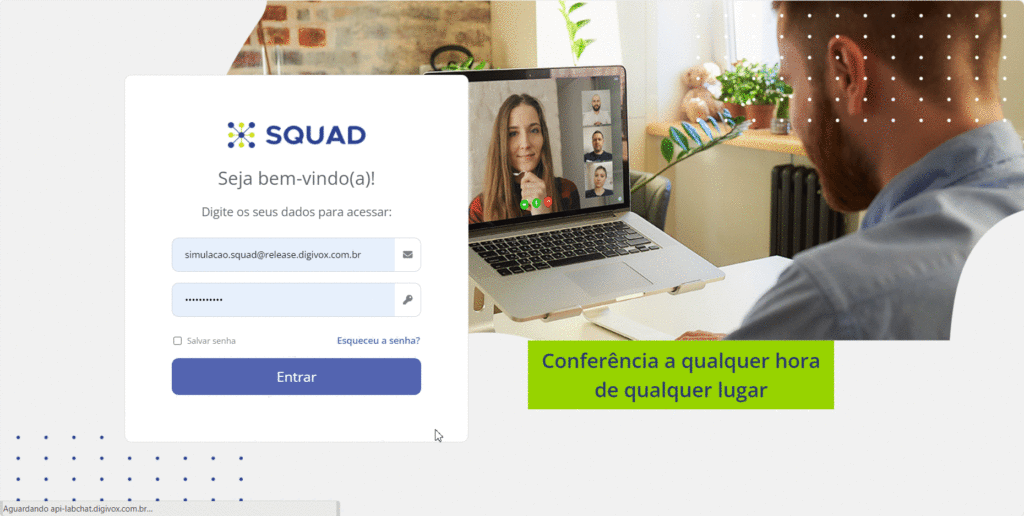
Redefinição de senha: Erro 400 não será mais exibido quando usuário solicitar a redefinição da senha
A solicitação de redefinição de senha de acesso, pela tela de login da plataforma de Colaboração está funcionando adequadamente.
Quando o usuário informar seu endereço de e-mail e clicar no botão Recuperar o fluxo de redefinição de senha terá continuidade sem apresentar mais o “Erro 404”.
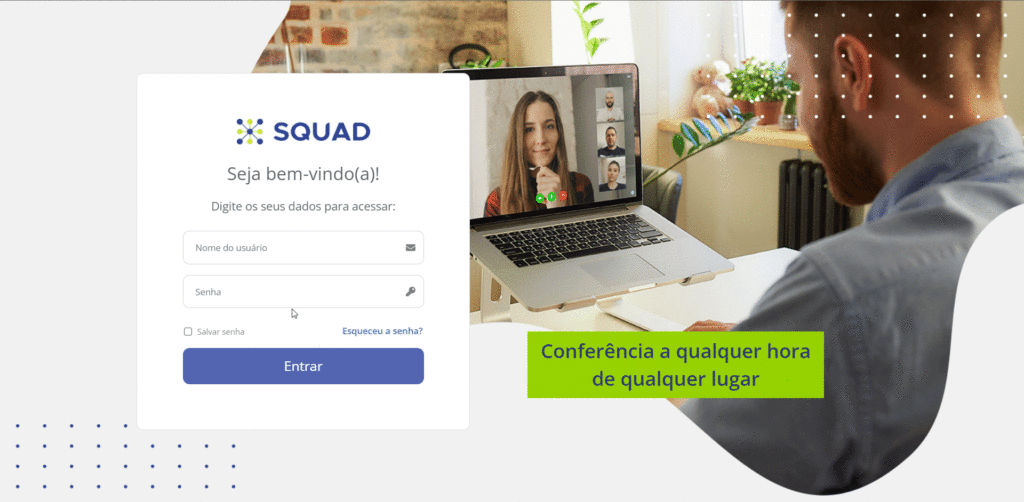
Conversas (Chats): Listagem de conversas será exibida normalmente ao atualizar a tela da plataforma de Colaboração
A listagem de conversas do menu Chats recebeu melhorias para que o histórico de chats do usuário seja apresentado corretamente após ele atualizar a tela da plataforma de Colaboração.
O ajuste corrige o cenário em que ao aplicar refresh na tela a listagem do menu Chats não era mais exibida.
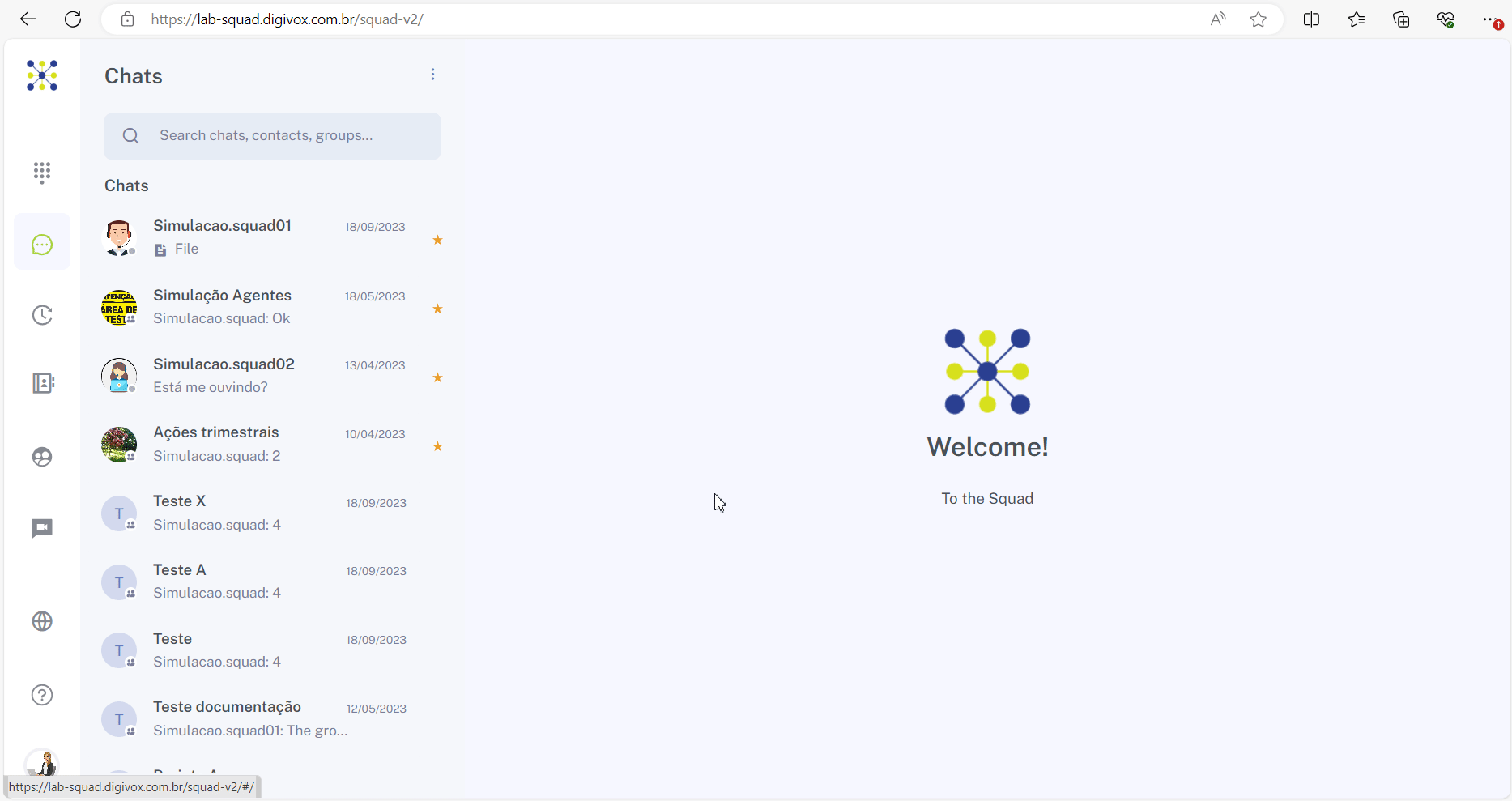
Conversas (Chats): Listagem de chats será apresentada em ordem decrescente por favoritas e por data
A listagem de conversas do menu Chats passou por ajustes para que a exibição do histórico de conversas do usuário seja apresentada em ordem decrescente, resolvendo a falha em que a ordem não estava sendo respeitada.
A partir da correção, as conversas serão exibidas de acordo com a data em que aconteceram, da mais recente para a mais antiga.
Caso o usuário tenha conversas favoritadas, a listagem apresentará primeiro as conversas favoritas e, na sequência, as demais conversas em ordem decrescente.
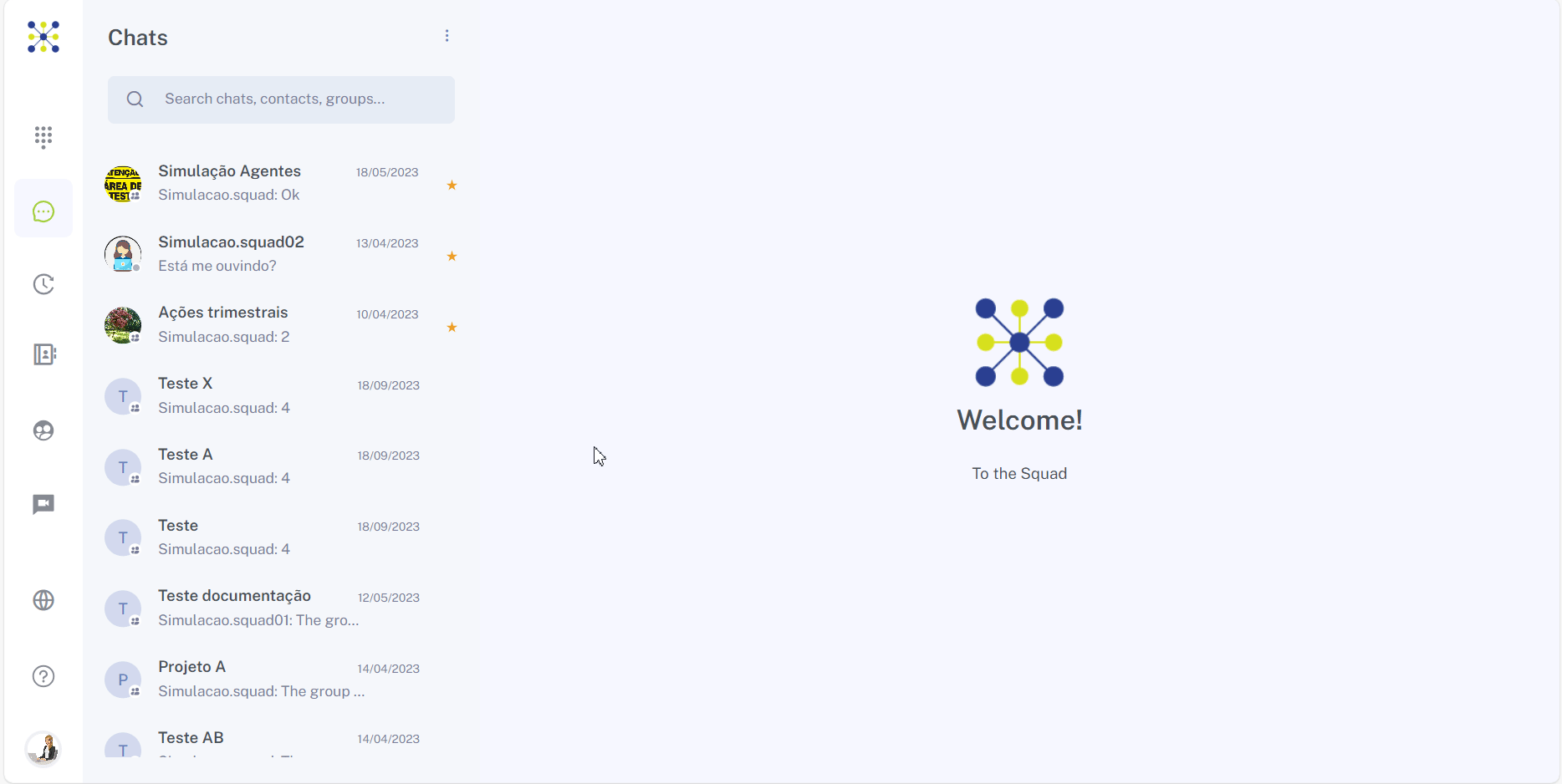
Conversas (Chats): Normalizado o envio de emojis durante chats
O envio de emojis durante conversas entre usuários pela tela do menu Chats foi normalizado e está funcionando.
Melhoria foi aplicada para corrigir o cenário em que ao clicar e selecionar emojis para compartilhar durante conversa, o envio não ocorria.
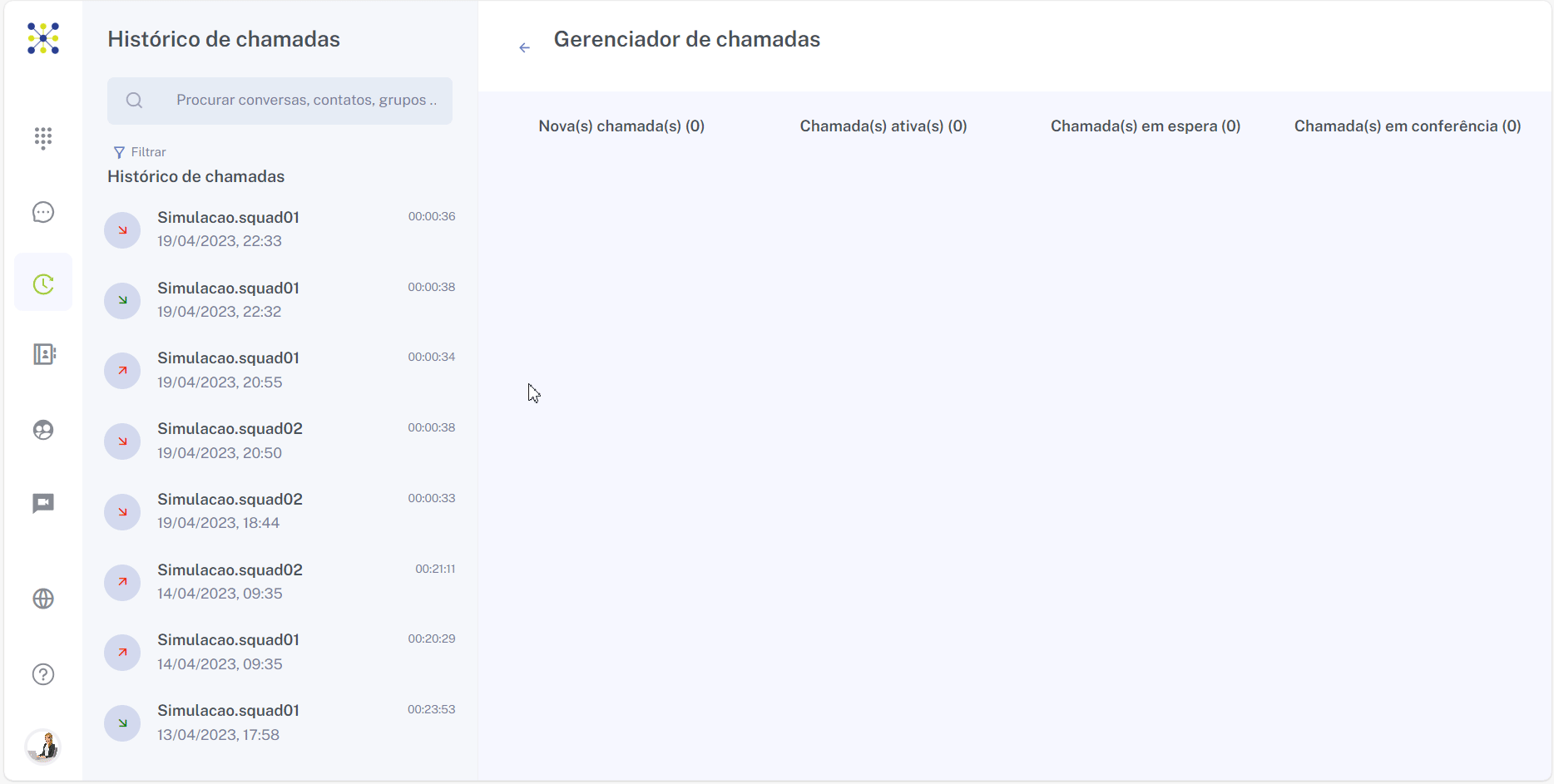
Conversas (Chats)/Grupos: Alterado o layout da lista exibida para mencionar usuários durante conversas
A ação de mencionar um usuário em conversas pelos menus Chats e Grupos passou por ajustes para melhoria do layout e usabilidade.
As alterações feitas resolvem o cenário em que, ao tentar mencionar um usuário, as conversas de chat apareciam sobre a listagem para selecionar quem seria mencionado.
Agora, a listagem passa a ser exibida acima do campo para digitar e enviar mensagem, facilitando a menção.
Conversas (Chats)/Grupos: Chamada de Vídeo será aberta em nova aba do navegador do usuário
A partir de agora, quando uma Chamada de Vídeo for iniciada pelos menus Conversas (chats) (Chats > (clicar em um grupo) > Chamada de Vídeo (ícone de câmera)) e Grupos (Grupos > (clicar em um grupo) > Chamada de Vídeo (ícone de câmera)), os membros do grupo que atenderem a videochamada pelo pop-up de notificação serão direcionados para uma nova aba aberta em seu navegador, que exibirá a tela para entrar na videochamada.
Melhorias foram realizadas para que a tela da videochamada não seja mais exibida na tela do chat do grupo, como ocorria anteriormente.
Com isso, enquanto estiverem na Chamada de Vídeo os membros do grupo também podem interagir por meio de mensagens de textos e compartilhar arquivos pela tela de chat do grupo.
Observe no vídeo que a usuária apenas muda de aba para conversar com um membro do grupo pela tela de chat enquanto estão na videochamada.
DICA
- O membro do grupo é notificado de que uma Chamada de Vídeo foi iniciada pelo pop-up no topo direito da tela quando está navegando pela plataforma de Colaboração e, por um card no rodapé direito da tela, se estiver logado na plataforma, mas navegando por outro site no momento em que a videochamada é iniciada. Além disso, ao lado do nome do Grupo de contatos é exibido o alerta “ao vivo”.
- A videochamada também pode ser atendida ao clicar no nome do grupo e a seguir em “Chamada de Vídeo” (ícone de câmera) no topo direito da tela de chat do grupo.
Grupos: Botão Chat não será mais exibido na tela de videochamadas em grupo
O botão Chat não será mais exibido na tela de videochamadas realizadas em grupo (Grupos > (clicar em um grupo) > Chamada de Vídeo (ícone de câmera)).
O botão foi removido da tela de videochamadas porque, quando elas iniciarem, o usuário será direcionado para entrar na Chamada de Vídeo por outra aba em seu navegador.
Com isso, poderá participar da reunião por uma aba e, pela outra, interagir pela tela de chat do menu compartilhando mensagens de texto, áudios e outros tipos de arquivos.
Contatos: Ao pesquisar por contato todas as informações sobre ele serão mostradas em tela
A pesquisa por um contato pelo menu Contatos > campo de busca está funcionando da forma adequada para exibir todas as informações do contato pesquisado.
Foi resolvido o cenário em que ao fazer a pesquisa por um contato a tela com resultados era carregada apenas parcialmente.
Assim, ao consultar um contato o usuário verá corretamente conversas realizadas com ele e Detalhes, como dados do Perfil, Mídias e Documentos compartilhados.
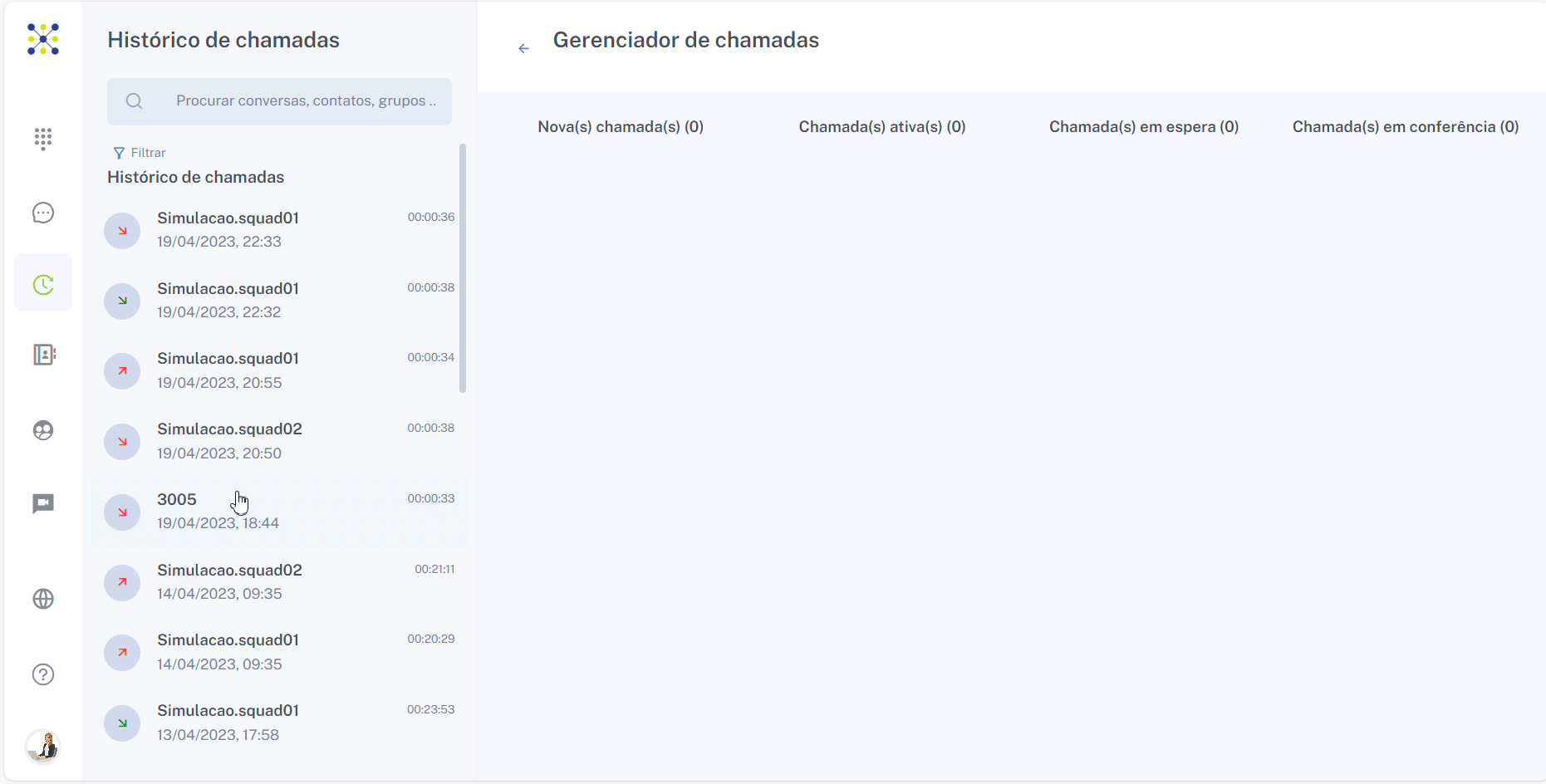
Conferências: Lista de participantes está sendo exibida corretamente no menu lateral e ao acionar o botão Participantes
A lista de participantes está sendo exibida corretamente e poderá ser visualizada tanto na lateral direita da tela de conferência como ao clicar no botão Participantes, em Conferência Agendada ou do tipo “Inicie Agora!”.
Ao acessar a sala de uma conferência o usuário visualizará todos os participantes que estão na reunião pela listagem ao lado da tela. E, quando qualquer pessoa na sala de uma conferência pressionar o botão Participantes, uma aba abrirá na lateral da tela da conferência e identificará quem está na reunião pelo:
- Nome com o qual o participante se identificou ao entrar na reunião.
- Status do microfone e da câmera: (inativo = vermelho ou ativo = verde).
- Botão de “Destacar Câmera”: Estará na cor verde quando alguém estiver apresentando (compartilhando) a tela de seu dispositivo para os demais participantes. Neste caso, a câmera de quem está apresentando aparecerá destacada sobre o conteúdo que está compartilhando e sendo exibido na tela da conferência.
- Botão “Colocar Apresentador”: Ação exclusiva do(s) Moderador(es). Quando clicado este botão permite que outro participante da conferência assuma e continue uma apresentação que está em andamento. Assim, apenas a imagem da câmera será alterada para a do novo apresentador, sem a necessidade de que um usuário pare e outro comece a compartilhar um mesmo conteúdo. A opção é útil quando a mesma apresentação for realizada por mais de um participante.
DICA: O nome de quem está apresentando é exibido duas vezes na lista de Participantes. Uma identifica o participante na conferência. Outra identifica sua apresentação, onde sua câmera aparece destacada na cor verde.
- Remover da chamada: Este botão será exibido ao lado do Nome de cada participante, exceto Moderador(es). A pessoa que cria a conferência e as que recebem link para acessar a sala da reunião como Moderador(es) são as únicas que podem visualizar o botão Remover da chamada. Só elas podem excluir qualquer outro participante da conferência. Além disso, também podem mutar o microfone de outros participantes para evitar interferências inesperadas ou indesejadas.
Visão de participante
Nesta demonstração um participante da reunião está assistindo a apresentação feita por Paula e ao clicar no botão Participantes não visualiza os botões Colocar Apresentador e Remover da chamada, já que não é um Moderador da conferência.
Visão de Moderador
Nesta demonstração um participante da reunião está assistindo a apresentação feita por Paula e ao clicar no botão Participantes visualiza os botões Colocar Apresentador e Remover da chamada, já que não é um Moderador da conferência
Conferências: Ações de participante que sair de conferência serão removidas da tela
As ações aplicadas por usuário durante conferência não permanecerão ativas quando ele sair da reunião.
Foi resolvido o cenário em que após um participante sair da sala de conferência ações executadas por ele, como “Levantar a mão” ou “Apresentar” (compartilhamento de tela), continuavam funcionando e sendo visualizadas pelos demais participantes.
Assim, quando um usuário deixar a reunião a tela da conferência não manterá nenhum comando aplicado por ele.
Na demonstração, Ana está com a mão levantada para pedir oportunidade de falar durante a conferência. Mas, ela sai da reunião e a notificação da ação some. A seguir, Marcos, que está apresentando uma tela para os demais participantes, também sai da sala da reunião. Com isso, o compartilhamento de tela e a visualização da câmera dele são encerrados.
Conferências/Videochamadas: Botão “Levantar a mão” passou por ajustes para melhorar a usabilidade
Ao clicar na ação “Levantar a mão” na tela de videochamadas (realizadas pelos menus Grupos e Conversas/Chats) ou na tela de uma Conferência Agendada ou do tipo “Inicie Agora!” (pelo menu Conferências), o participante visualizará os seguintes comportamentos no botão da ação:
- Quando o próprio usuário clicar na ação o “ícone de mão” será exibido na cor branca sobre um fundo verde.
- Quando outro participante “Levantar a mão” o usuário será notificado por um ícone vermelho no topo esquerdo do botão. Além disso, o “ícone de mão” será exibido na cor branca sobre um fundo cinza.
Foi corrigido o cenário em que, quando o próprio usuário levantava a mão, o ícone de mão ficava verde como o botão e não podia mais ser visto.
Também foi eliminada a falha que fazia a ação de “Abaixar a mão” demorar a ser aplicada. O problema prejudicava a usabilidade, especialmente se o usuário levantasse a mão por engano.
Além disso, foram padronizados o “ícone de mão” e os nomes dos participantes na lista exibida na lateral direita da tela de conferências ou de videochamadas, para evitar mudança de padrão de acordo com o tamanho do nome do usuário que está na chamada.
Observe que ao lado dos nomes de participantes, à direita da tela, também é mostrado um ícone de mão na cor verde para identificar quem está com a “mão levantada”.
DICA
A ação de “Levantar a mão” durante uma reunião serve para os participantes sinalizarem o interesse de falar ou pedirem para apresentar alguma informação. Outra utilidade é verificar se outro(s) participante(s) está(ão) com a mão levantada.
Para levantar e para abaixar a mão é preciso clicar no botão (ícone de mão) e, em seguida, em uma dessas opções.

