- 20/11/2023
Central de Ajuda: Plataforma de Colaboração passa a apresentar menu com acesso às documentações para usuários
A partir de agora o usuário contará com o novo menu Central de Ajuda (ícone de Interrogação), que dará acesso a todas as documentações sobre a plataforma de Colaboração.
Ao clicar no menu serão apresentadas opções para acessar o Guia de Usuário, Release Notes, e para fazer o Downloads das versões mobile da solução de Colaboração para Android e IOS.
Ao utilizar o menu o usuário não precisa sair da plataforma de Colaboração para consultar documentos. Além disso, sempre que a documentação for atualizada na Base de Conhecimento docs.digivox.com.br, será automaticamente atualizada na Central de Ajuda.
Conversas/Chats: Corrigida falha na identificação de usuário que está digitando em chat
O menu Chats está identificando corretamente qual usuário está digitando mensagens.
Foi resolvida a falha na listagem de Chats que, ao um usuário digitar, mostrava como se o destinatário da mensagem estivesse escrevendo.
A partir da correção, a plataforma de Colaboração passa a verificar se o usuário (emitente da mensagem) está digitando ou não, e exibirá que alguém está digitando somente para o usuário que receberá a mensagem que está sendo escrita (destinatário).
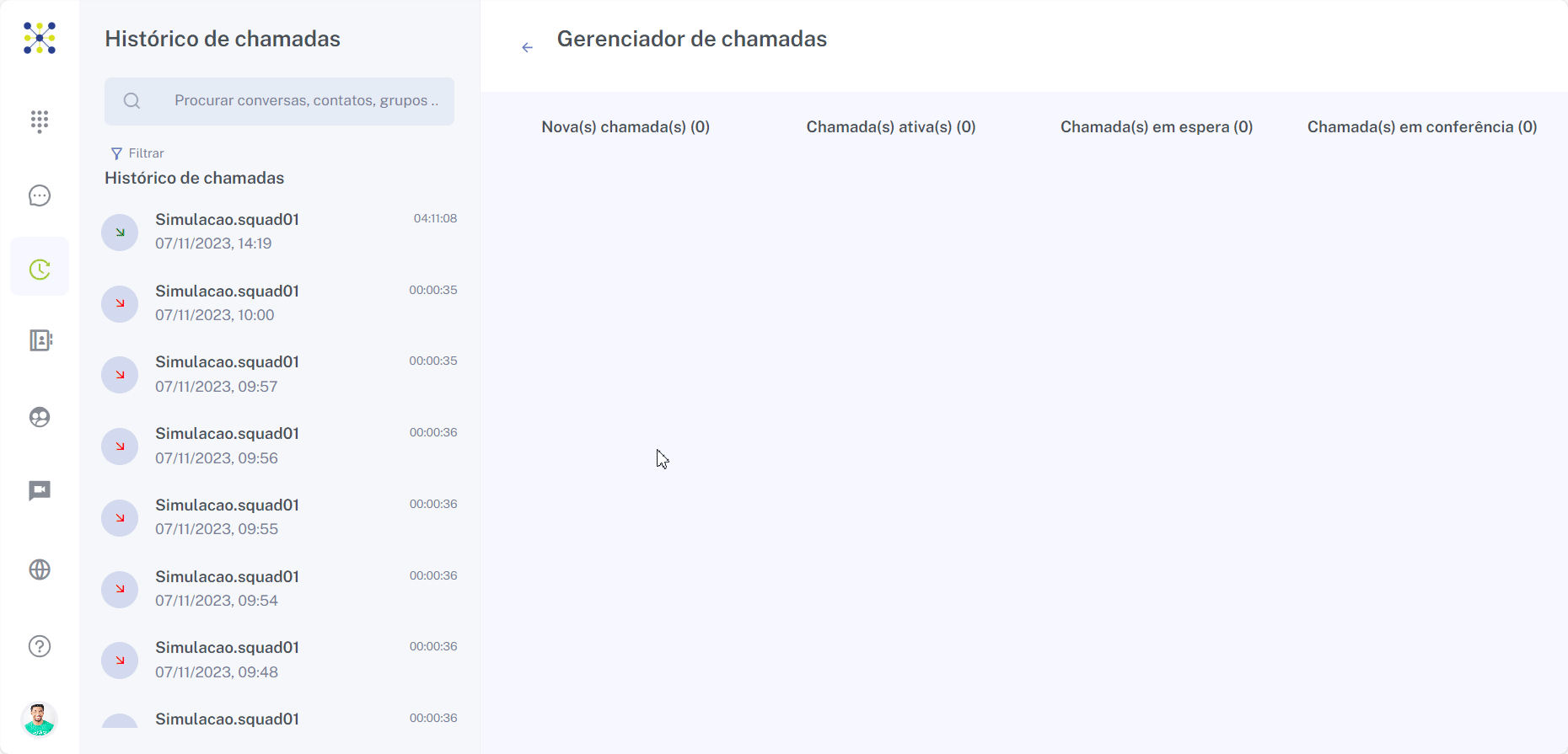
Configurações: Câmera só será utilizada quando for habilitada no navegador e em Configurações de dispositivos, e ativada pelo usuário
Quando o usuário não habilitar permissão no navegador da internet (browser) que está utilizando para acessar a versão web da plataforma de Colaboração, e/ou não habilitar uma câmera para utilizar na plataforma pelo menu Configurações > Configurações de dispositivos, o indicador de que sua câmera está em uso não será exibido.
O cenário em que o navegador (browser) mostrava uma luz indicadora de câmera em execução enquanto o usuário estava na plataforma de Colaboração foi resolvido. Assim, para que ocorra a indicação de câmera em uso, a permissão para acessar a câmera precisa estar habilitada no navegador; a câmera deve estar selecionada e salva em Configurações de dispositivos; e o usuário precisa ativar (abrir) sua câmera durante chamadas de vídeo e videoconferências.
Teclado de discagem: Usuário que fizer e receber chamada de voz pela plataforma ouvirá som do toque da ligação
Ao fazer chamada pelo Teclado de discagem ou ao receber ligação, o usuário ouvirá o som dos toques indicando que um número está sendo discado ou discando para ele.
O cenário em que o tom das chamadas não era ouvido nem ao fazer, nem ao receber ligação foi corrigido. A partir de agora, o som do toque de chamadas iniciadas pelo Teclado de discagem deve ser ouvido normalmente por quem realiza e por quem recebe ligação.
Na demonstração é possível ouvir o toque de chamada quando a usuária à esquerda da tela faz a ligação. Também é possível ouvir o som da chamada tocando para a usuária à direita da tela.
Grupos: Implementada opção para membro mencionar todos os participantes durante chat em grupo
A partir de agora qualquer membro poderá utilizar a opção @Todos para mencionar todos os participantes pela tela de chat do menu Grupos.
Ao escrever uma mensagem, basta digitar “@Todos” que a opção será exibida no topo do campo para digitar mensagem. Quando clicar em “Todos”, o usuário estará selecionando os demais participantes para serem notificados da conversa.
A melhoria deve tornar mais prático notificar todos os membros de uma só vez.
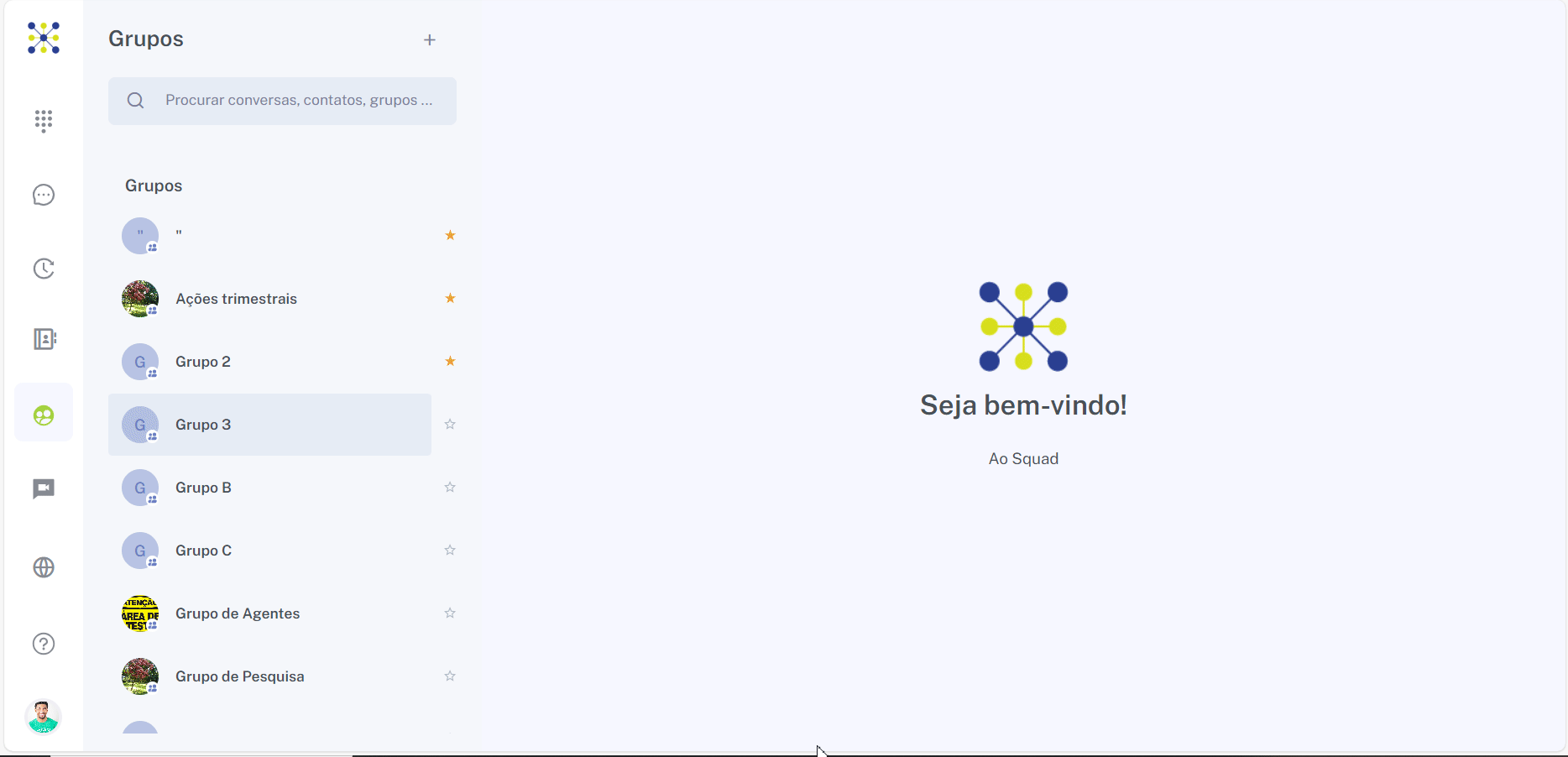
Conferências: Ícones de ações da Aba “Participantes” foram ajustados para facilitar identificação e uso
A aba “Participantes” do menu Conferências recebeu melhorias para facilitar a usabilidade e a identificação dos ícones de ações exibidos para Moderador(es) e Participantes de videoconferências dos tipos Inicie Agora! e Agendada.
A partir de agora, o comportamento da aba segue os seguintes critérios:
- O ícone de “Remover da chamada” passa a ser “Remover da reunião” e continua a ser exibido apenas para Moderadores.
- O ícone de “Destacar Câmera” passa a ser “Fixar Apresentação” e só será exibido para Moderadores.
- Quando Participante(s) ou Moderador(es) da conferência estiver(em) compartilhando tela (apresentando algum conteúdo para as demais pessoas na reunião) o nome de quem está apresentando será exibido pela segunda vez na lista de Participantes, seguido da informação (Apresentação). Neste cenário, o ícone de “Fixar Apresentação” aparecerá apenas ao lado do nome da Apresentação, na cor verde. Não serão mais apresentados os ícones de câmera e de microfone. Além disso, na tela da conferência, um círculo na cor amarela será exibido ao redor do nome do Participante que está fazendo uma apresentação.
*Quando mais de uma pessoa na reunião estiver apresentando (compartilhando tela), o Moderador poderá pressionar o ícone de “Fixar Apresentação” ao lado de uma Apresentação para que seja carregada na tela da conferência para todos na reunião.
Exemplo: O “Participante A” inicia uma apresentação. Logo depois, o “Participante B” também compartilha a tela de seu dispositivo e começa a apresentar. Quando isso ocorrer, a apresentação de “B” ficará sobre a de “A”. Ou seja, será mostrada em tela a apresentação do último Participante que iniciou uma apresentação. Para visualizar novamente a apresentação de “A” é preciso clicar no ícone de “Fixar Apresentação” ao lado da apresentação do “Participante A”.
- O ícone de “Colocar Apresentador” passa a ser “Tornar Apresentador”. Ele será exibido para qualquer pessoa na reunião. Quando clicado este ícone permite que outro participante da conferência assuma e continue uma apresentação que está em andamento. Assim, apenas a imagem da câmera será alterada para a do novo apresentador, sem a necessidade de que um usuário pare e outro comece a compartilhar um mesmo conteúdo. A opção é útil quando a mesma apresentação for realizada por mais de um participante.
- *Para ser apresentador o usuário precisa estar com a câmera ativa (aberta) para visualização pelos demais participantes da conferência.
- A tradução dos nomes dos ícones de microfone e câmera foi corrigida. Agora, ao selecionar participar da conferência no idioma Português, o usuário visualizar os ícones identificados como “Ativar/Inativar Mic” e “Ativar/Inativar Câmera”.
"Fixar Apresentação" alternando apresentadores
Nesta demonstração é possível ver que o ícone de “Fixar Apresentação” é usado para alternar os apresentadores, mas o conteúdo que está sendo apresentado se mantém. Essa opção é útil quando várias pessoas participam de uma mesma apresentação.
"Fixar Apresentação" alternando o conteúdo e mantendo o apresentador
Este exemplo demonstra o uso de “Fixar Apresentação” quando mais de uma pessoa na conferência está compartilhando tela.É possível ver que Caio inicia apresentando sua tela. Depois continua a apresentar utilizando o conteúdo compartilhado por Isaque. Assim, telas compartilhadas e apresentadores são alternados durante a apresentação.

