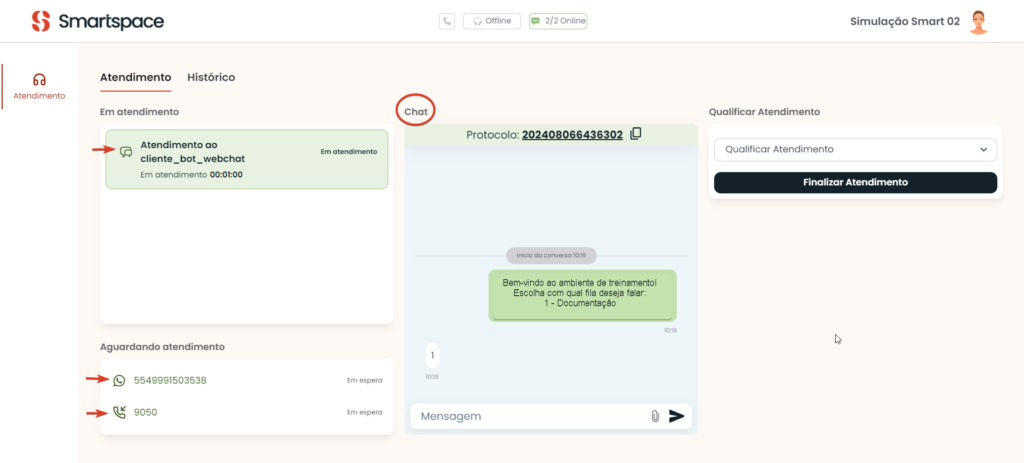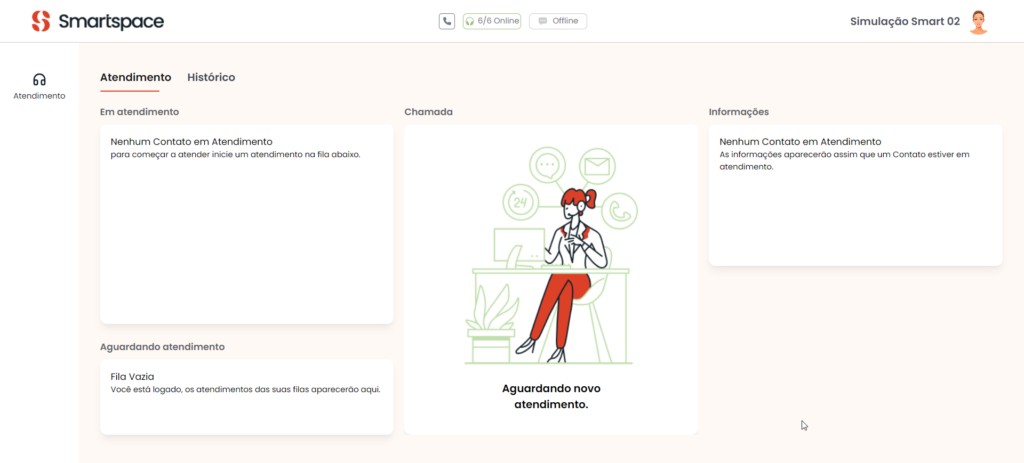Versão 1.2.0
- 15/08/2024
Menu Superior: Novo layout e recursos foram adicionados ao menu do topo da tela da plataforma
A plataforma SmartOmni está com novo visual e com mais recursos disponíveis. Além do canal de atendimento por voz, os canais de mensagem via WebChat e WhatsApp estão liberados para operações de Contact Center.
O menu superior da tela estará sempre visível, independente da navegação por módulos (menu lateral à esquerda tela) ou por abas internas.
Melhorias foram realizadas para tornar o login e logout de canais de atendimento mais dinâmico, facilitar a navegação e otimizar a operação de recursos durante o atendimento.
Na parte central do topo da tela são exibidos os seguintes recursos:
- Ícone de telefone: Dá acesso ao painel do Discador e à aba Contatos para iniciar chamada discando um número ou selecionando um contato da agenda do usuário.
- Ícone de fones de ouvido: Para logar/deslogar e entrar/sair de pausa em Canais de voz.
- Ícone de mensagem: Para logar/deslogar e entrar/sair de pausa em Canais de mensagem: WebChat e/ou WhatsApp.
À direita do menu aparece a identificação do usuário pelo nome e pelo avatar para edição de imagem, que ao ser clicada carrega a tela de Configurações de Perfil.
DICA
Os ícones de Canal de Voz e de Canais de mensagem também exibem personalização de cores para indicar o status de uso:
- Verde: Logado em pelo menos uma fila do canal. Quando estiver logado em pelo menos uma fila, o ícone do canal exibe a cor verde acompanhada da informação número de canais logados/total de canais associados ao usuário no canal on-line ( Exemplo: 5/6 on-line). Abaixo de cada fila logada aparece o contador do tempo de login do usuário.
- Laranja: Em pausa. Para canal de mensagens, quando Pausar apenas uma fila, o ícone do canal aparecerá em verde e com a informação no padrão (5/6 on-line). Mas, se pausar o atendimento em todas as filas do canal, o ícone será visto na cor laranja. Para canais de voz só existe um botão Pausar, que ao ser acionado, pausa o atendimento em todas as filas de voz. Sempre que uma fila estiver pausada, o contador abaixo do nome da fila refletirá a contagem do tempo de pausa.
- Cinza: Desconectado dos canais. O ícone é mostrado na cor cinza e com a tag off-line se o usuário não estiver logado em nenhuma fila do canal voz e/ou mensagens (WebChat e/ou WhatsApp).
Atendimento: Estrutura das Configurações de Perfil também mudou
Agora, ao clicar no avatar de identificação de usuário à direita do menu superior da plataforma, uma nova tela é carregada com todos os recursos de Configuração.
É possível visualizar e editar Informações Pessoais, Configurações de Dispositivos, Idioma e fazer logout da plataforma.
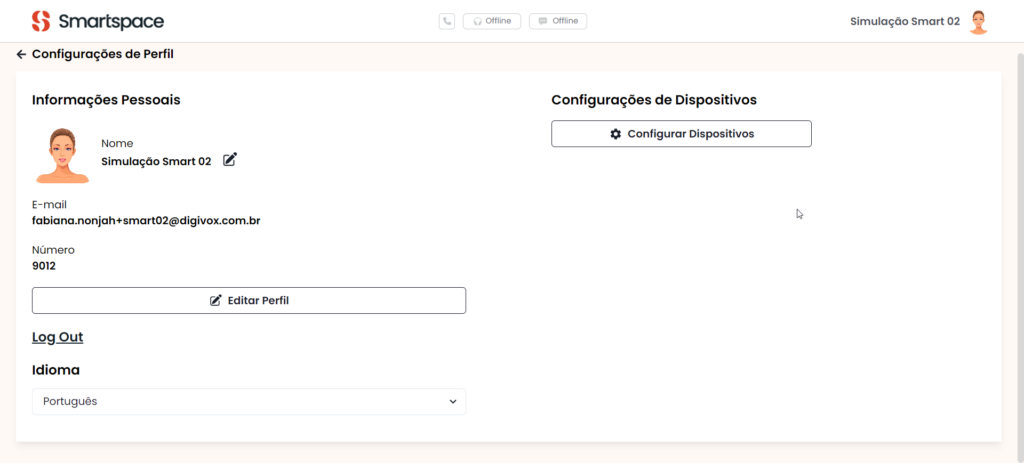
Atendimento: Gerenciamento de atendimentos por Canais de voz e de mensagens está reunido em uma única tela
Atendentes já podem gerenciar chamadas de voz e interações de clientes via WebChat e WhatsApp pela tela de Atendimento (Módulo Atendimento > (aba) Atendimento).
Os dados de atendimentos de todos os canais são apresentados em tempo real em uma única tela, por meio das seções Em atendimento, Aguardando atendimento, Chamada/Chat e Informações.
Sempre que um novo atendimento for encaminhado para o Atendente será exibido na seção Aguardando atendimento.
Quando iniciado passa a ser mostrado nas seções Em atendimento e Chamada, para canal de voz ou Chat, para os canais de mensagem (WebChat e WhatsApp).
Durante o atendimento a seção Informações muda para Qualificar Atendimento e permite que o Atendente selecione o motivo do contato antes ou após finalizar o atendimento.
Clique nas imagens para vê-las em tela cheia
Atendimento: Cards de chamada ativa mudaram de visual para facilitar a usabilidade
Quando uma chamada ativa (saída/outbound) for feita acessando o ícone de telefone no topo da tela de Atendimento, o card da ligação exibido nas seções da tela apresentará um novo visual para facilitar a identificação de status da ligação e aplicação de ações pelo Atendente.
Enquanto a chamada estiver tocando para o destinatário (ainda não atendida), o card aparecerá na cor azul nas seções Em atendimento e Chamada. Nele será possível ver os ícones de telefone e indicativo de direção da chamada (saída), o nome do destinatário (caso seja um contato salvo na agenda do Atendente) ou número e a informação “Discando”.
Assim que a chamada for atendida, a cor do card passa a ser verde nas duas seções da tela e o contador mostrará o tempo de conversa da chamada atendida, identificada como “Em atendimento”.
Se a ação Pausar for executada na seção Chamada, o cartão passa a mostrar o contador de tempo “Em espera”, registrando o tempo de pausa. Na seção Em atendimento aparecem dois contadores indicando o tempo “Em atendimento” e o tempo “Em espera”.
Atendimento: Novo layout facilita visualizar e aplicar ações sobre contatos que aguardam atendimento
O novo visual da plataforma SmartOmni facilita o recebimento de contatos de clientes por diferentes canais (Voz, WebChat e WhatsApp) e simplifica o fluxo de atendimento.
As seções da tela organizam chamadas de Canal de voz e interações por Canais de chat, permitindo atendimentos simultâneos sem prejudicar a experiência do cliente.
A seção Aguardando atendimento possibilita que o Atendente verifique os próximos atendimentos encaminhados para ele e identifique o canal de origem por meio dos ícones exibidos ao lado do nome (se for um contato salvo na agenda do Atendente) ou do número do contato.
Os chamados na fila são apresentados do iniciado há mais tempo para o mais recente. Ao passar o mouse sobre um contato “Em espera” o botão Atender é mostrado, para que o atendimento seja iniciado.
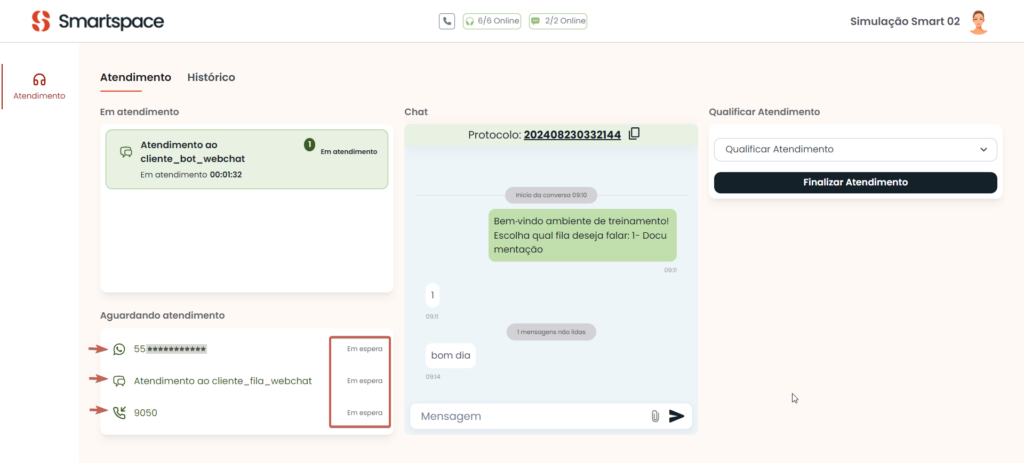
Atendimento: Cards "Em atendimento" foram remodelados para ajudar no gerenciamento de contatos
A seção Em atendimento exibe os contatos com os quais o Atendente está falando (voz) ou conversando por mensagens de texto (WebChat/WhatsApp).
O card de atendimento de cada canal oferece as seguintes informações ao Atendente para ajudar no gerenciamento dos chamados:
- Chamada de voz: Mostra o ícone de Canal de voz (telefone) e indicação da direção da chamada (Recebida/Realizada); nome do contato (se for do mesmo Domínio e estiver salvo na agenda do Atendente) ou o número de telefone; e os contadores “Em atendimento” e “Em espera” (quando a chamada for pausada), indicando o tempo dedicado a falar com o cliente e o tempo que ele aguardou em espera desde que a chamada foi atendida.
- Mensagens: Exibe o ícone correspondente ao Canal de mensagem: WebChat (balões de mensagem de texto) e WhatsApp (ícone do aplicativo).
Também apresenta nome do contato (se for do mesmo Domínio e estiver salvo na agenda do Atendente) ou o número de telefone para WhatsApp e a identificação do canal WebChat. Além, dos contadores “Em atendimento” e “Em espera”, indicando o tempo dedicado a conversar com o cliente e o tempo que ele aguardou em espera desde que a interação direta com o Atendente iniciou.
Os cards de Canais de chat ainda exibem notificação ao lado da identificação do contato, para mostrar o número de mensagens enviadas pelo cliente que ainda não foram visualizadas.
Quando o Atendente selecionar um card da seção, as informações do atendimento são apresentadas na seção central da tela, que será nomeada de Chamada (para ligação de voz) ou como Chat (para atendimentos via WebChat e WhatsApp). Nela ainda aparecem:
• Avatar: Para chamada de voz é possível ver a imagem de perfil (se cadastrada pelo contato) ou iniciais do nome dele se o contato estiver salvo na agenda do Atendente. Ou então, o avatar com parte do número do contato não salvo na agenda.
• Nome ou número do contato ou identificação do canal WebChat.
• Contadores mostrando o tempo de atendimento e o tempo de espera.
• Número do Protocolo do atendimento, com a opção de copiar.
• Ações: Todas as ações possíveis de aplicar para o tipo de atendimento.
Enquanto o Atendente interage com um contato, os outros Em atendimento entram “Em espera”.
Observe que, ao Atendente selecionar um card de atendimento por Canais de mensagem, o nome da seção no centro da tela muda para Chat.
Ao Finalizar Atendimento, o pop-up para Qualificar Atendimento será aberto para seleção do motivo do contato do cliente.
DICA
- À direita de cada card, para chamados de todos os canais, aparecerá uma tag que alterna entre “Em atendimento” e “Em espera” sempre que o Atendente parar e reiniciar a interação com o cliente.
- O nome da seção Informações muda para Qualificar Atendimento assim que qualquer card entra Em atendimento. Nela são exibidos um seletor, para escolher o motivo do contato do cliente, e o botão Finalizar Atendimento.
Atendimento: Indicadores de status de chamadas de voz “Em atendimento” serão modificados de acordo com ações do Atendente
Os cards de chamadas de voz que se encontram na seção Em atendimento (Módulo Atendimento > Atendimentos > seção Em atendimento), passam a exibir configurações de status que diferenciam quando estão sendo atendidas ou mantidas “Em espera” pelo Atendente.
- Atendimento ativo: É aquele que o Atendente está tratando no momento. Seja falando com o cliente, encaminhando para transferência ou conferência, ou, em que a chamada foi inserida “Em espera” diretamente pela seção Chamada (seção central da tela de Atendimento).
Quando o Atendente seleciona a chamada de voz na seção Em atendimento, o card do contato passa a ser exibido na cor verde assim como os ícones de telefone e de indicação da direção da chamada (Recebida/Realizada).
Durante a conversa, a tag à direita do card será “Em atendimento” e o contador de “Em atendimento” abaixo do nome ou número que identifica o cliente será acionado. Já o contador “Em espera” será mostrado no card apenas quando o Atendente Pausar a chamada.
Na seção chamada, além de Pausar e Retomar a ligação, o Atendente pode Mutar/Desmutar o áudio; abrir o Teclado para selecionar opções de Unidade de Resposta Audível (URA); Transferir a chamada de forma direta (Transferir Diretamente) e indireta (Falar antes de transferir); copiar o número do Protocolo do atendimento; e encerrar a ligação.
- Atendimento momentaneamente inativo: A chamada de voz se encontra na seção Em atendimento. Mas, o Atendente está realizando outra tarefa enquanto o cliente já atendido aguarda. Por exemplo, respondendo outro cliente por um canal de mensagem enquanto o da chamada de voz espera por uma resposta ou transferência.
Nesta situação, na seção Em atendimento, o card do cliente da chamada de voz será exibido com fundo branco. Os contadores “Em atendimento” e “Em Espera” serão exibidos, e à direita do card a tag apresentada será “Em espera”.
Nenhum dado dessa chamada será apresentado na seção central da tela (Chamada ou Chat).
Atendimento: Opções de transferência e de conferência estão disponíveis para chamadas de voz
As funcionalidades para Transferir Diretamente, de Falar antes de Transferir e de Juntar (em conferência) foram liberadas para chamadas de voz.
Os recursos permitem que o Atendente encaminhe ligação para outro Atendente, para um Supervisor, e até para outro departamento que possa resolver o cenário do cliente. Além disso, permite reunir Atendente(s),
Supervisor(es) e cliente para conversarem na mesma chamada.
As ações Transferir Diretamente (sem aguardar destinatário atender para anunciar a transferência) e Falar antes de transferir (aguardar o destinatário tender e anunciar a transferência) são apresentadas ao pressionar o botão Transferir, no card de atendimento da chamada, quando ele está na seção Em atendimento.
A opção Juntar em conferência só é exibida quando selecionada a opção Falar antes de Transferir.
Quando um Atendente escolhe Transferir Diretamente a chamada é encaminhada para o destinatário da transferência e encerrada para ele.
Na demonstração o Atendente Simulação Smart 01 recebe a chamada do cliente 9050 e seleciona a opção Falar antes de transferir com o Atendente Simulação Smart 02. Enquanto os dois Atendentes conversam a chamada do cliente entra “Em Espera”.
A seguir, Simulação Smart 01 encerra a ligação para que Simulação Smart 02 continue o atendimento.
Neste exemplo, após Falar antes de transferir com o Atendente Simulação Smart 02, o Atendente Simulação Smart 01 resolve Juntar as chamadas para realizar conferência de voz entre os dois Atendentes e o cliente.
Atendimento: Troca de mensagens via WebChat e WhatsApp são registradas em Histórico de conversas
Os atendimentos recebidos por Canais de mensagem: WebChat e WhatsApp, seguem um fluxo a partir do instante em que são recepcionados pelo Atendente e apresentados na seção Em atendimento.
Quando um card desse tipo de atendimento é selecionado para interação, sua cor muda para verde
O contador de “Em espera” abaixo da identificação do cliente ou do canal WebChat é ocultado e do “Em atendimento” apresentado. À direita do card a tag também é alterada de “Em espera” para “Em atendimento”.
A seção no centro da tela de Atendimento passa a ser apresentada como Chat e a tela de mensagem de texto é carregada para o Atendente. No topo, ele visualiza o número do Protocolo do atendimento, que pode ser copiado.
Na interação com o cliente é possível realizar o envio de anexos.
O horário de envio e recebimento fica registrado no canto inferior de cada mensagem.
Caso o atendimento inicie em uma data e prossiga para o dia seguinte, o histórico registrará a informação “Início da conversa ontem hora : minutos” e quando o atendimento for encerrado, o histórico mostrará: “Conversa finalizada hora : minutos”.
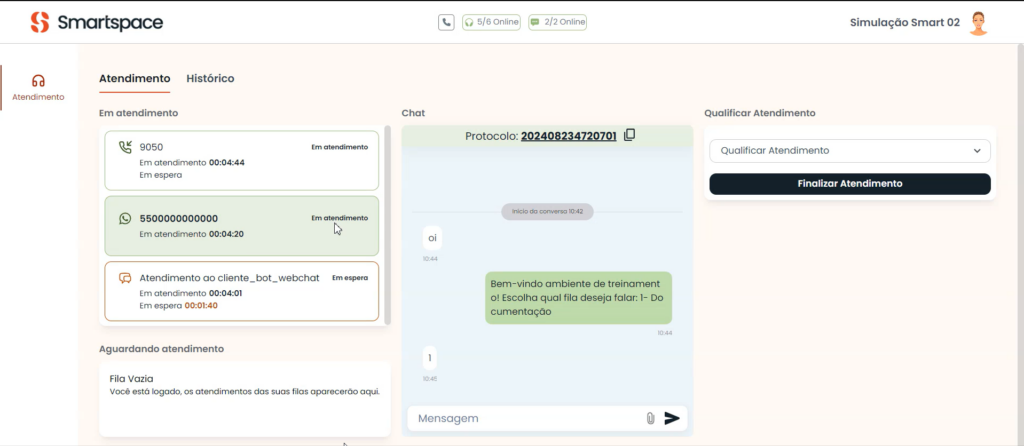
Atendimento: Qualificação do chamado de WebChat e WhatsApp pode ser feita antes ou após finalizar atendimento
Antes de encerrar chamados dos Canais de mensagem WebChat e WhatsApp o Atendente pode qualificar o atendimento, definindo qual o motivo do contato do cliente.
Durante qualquer atendimento, a seção Informações será exibida como Qualificar Atendimento. Nela é possível selecionar o motivo de contato que classifica o chamado. Depois disso, basta o Atendente pressionar o botão Finalizar Atendimento.
Um pop-up será carregado na tela questionando se deseja realmente encerrar o atendimento e alertando que ao finalizar não será mais possível interagir com o cliente através daquele chamado.O Atendente pode confirmar clicando em Finalizar Atendimento, ou Cancelar, para continuar interagindo com o cliente.
Após encerrar o atendimento de um contato via canais de mensagem o Atendente verá a informação “Aguardando novo atendimento” na seção Chat.
Caso a qualificação não seja feita ao Finalizar Atendimento, ainda poderá ser realizada pela aba Histórico. Basta utilizar o seletor da coluna “Qualificações” para classificar o atendimento.
Qualificação pela tela de Atendimento.
Qualificação de atendimentos pela aba Histórico.
Histórico: Dashboard passa a ser a aba Histórico adicionada ao Módulo de Atendimento
Agora o Histórico é uma aba da tela de Atendimento (Módulo Atendimento > (aba) Histórico) e não está mais o menu Dashboard.
A melhoria permite que informações de atendimentos finalizados sejam consultadas sem a necessidade de navegar para outro menu. Basta clicar na aba para que o Atendente e/ou Supervisor possam visualizar o histórico de atendimentos.
Os registros podem ser acompanhados pelo gráfico com dados do mês vigente, que mostra o total de atendimentos por dia e por canal (Voz, WebChat, WhatsApp).
Abaixo do gráfico, na listagem que mostra detalhes de cada atendimento (do mais recente para os anteriores), a coluna “Canais” passa a exibir ícones indicando a direção de chamadas de voz (Recebidas/Realizadas) e o nome da coluna “Motivo” foi alterado para “Qualificações”.
No rodapé da tela foi inserido o recurso de paginação, com cada página listando 20 resultados.
Os Filtros também passam a funcionar para pesquisar informações de Canais de mensagem e receberam a adição do campo “Número”, para busca pelo número do cliente.
DICAS
- O gráfico e o detalhamento do Histórico exibirão apenas canais habilitados para o Atendente e/ou Supervisor.
- Caso os filtros de data não sejam preenchidos, serão exibidos resultados para a data em que a pesquisa está sendo realizada (hoje).
Canal WebChat: Resolvida falha na atualização de notificações de mensagens de WebChat
As notificações de novas mensagens de WebChat não continuarão sendo exibidas para o Atendente após ele as ter visualizado.
Foi corrigido o cenário em que, mesmo depois do Atendente ter aberto a conversa na seção Chat e visualizado as últimas mensagens, o ícone de notificação de novas mensagens ao lado do card do atendimento continuava contabilizando mensagens como não vistas.
Melhoria foi implementada para que as mensagens sejam marcadas como lidas quando a área de chat for clicada. Assim, apenas notificações de mensagem não visualizadas serão mantidas no card de atendimento.
Histórico: Gráfico passa a exibir o “Total” de atendimentos por dia
O gráfico do Histórico de Atendimentos (Atendimento > (aba) Histórico) está exibindo corretamente a distribuição por canal (Voz, WebChat e WhatsApp), e a soma “Total” de atendimentos de cada dia.
A exibição do “Total” de atendimentos ao passar o mouse sobre um dia do gráfico foi liberada a partir da implementação de um novo componente. Com isso, o comportamento da funcionalidade foi normalizado.
Motivos de pausas: Texto do pop-up para selecionar motivo de pausa foi ajustado para ser exibido em Inglês
O texto do pop-up para selecionar Motivo de pausa, exibido ao acessar os ícones de canais no menu superior da tela de Atendimento, serão apresentados no idioma selecionado pelo usuário em Configurações de Perfil > Idioma > Português/Inglês.
Ajuste foi aplicado para que o cabeçalho do pop-up seja traduzido para Inglês quando esta for a opção escolhida pelo usuário.
Canal de mensagem: Resolvida falha que impedia fluxo de atendimento para cliente com dois números diferentes de WhatsApp
O fluxo de atendimento para o Canal de mensagem WhatsApp foi normalizado em relação ao cenário em que o cliente aciona o Contact Center utilizando dois números diferentes.
A partir de ajuste aplicado, o atendimento do cliente acontecerá como esperado se utilizar mais de um número para o mesmo canal.
Configurações de Perfil: Alteração de microfone e alto-falantes está funcionando como esperado
A mudança de dispositivos, realizada pelo usuário em Configurações de Perfil > Configurações de Dispositivos, não deve mais falhar para usuários de máquinas com Sistema Operacional Windows.
Foi resolvido o problema ocasionado quando o usuário alterava o microfone e alto-falantes nas configurações da plataforma, mas continuava a escutar e a usar o microfone a partir de dispositivos usados antes da alteração.
A falha ocorria porque os dispositivos estavam configurados como padrão do Windows.
Nesta versão também foram realizadas as seguintes melhorias e correções:
- Login/Logout: Vínculo de usuários mudou de Canais de atendimento para Filas de atendimento. Melhorias foram aplicadas para que a mudança na estrutura, que passa a associar usuários às Filas de atendimento, não afete as ações de login e logout na plataforma.
- Canais de chat: Foi resolvida falha que não exibia opção para logar em filas de canais de mensagem. Usuários associados à filas de atendimento vinculadas aos canais de WeChat e WhatsApp podem visualizá-las e fazer login normalmente pelo ícone de canais de mensagem, no menu localizado no topo da plataforma.
- Canais de chat: Atualização de canal WebChat com bot não vai mais gerar duplicidade.
A atualização de canais do tipo WebChat com bot não vai mais gerar duplicidade do canal. O serviço de chat foi corrigido para que a atualização não resulte na criação de um novo registro.
Agora, o canal atualizado será identificado no Banco de Dados e a relação dele com a fila de atendimento mantida, garantido o comportamento esperado para atualização.
- Histórico: Dados da aba estão sendo atualizados e carregados sem interferências. Foi resolvido o problema de tela em branco exibido após finalizar chamada pela aba Atendimento. Agora, quando encerrar chamada e abrir a aba Histórico o usuário visualizará os registros de seus atendimentos.
- Monitoramento: Corrigida falha na exibição de Grupos de monitoramento para Supervisor. A validação de permissões passou por ajustes para corrigir a falha que não permitia que Supervisor, com permissão habilitada, visualizasse Grupos de monitoramento pelo seletor do Módulo de Monitoramento. A partir da correção, o Supervisor pode ver todos os Grupos de monitoramento aos quais está associado.
- Motivos de contato: Os Motivos de contatos de clientes com o Contact Center estão sendo normalmente listados na tela de Atendimento e na aba Histórico da plataforma.
O cenário em que não eram exibidos foi resolvido.
- Canais de Chat: Reparada atribuição de mensagens de WebChat com bot. As mensagens enviadas pelo Canal de Chat do tipo WebChat com bot estão sendo corretamente atribuídas ao bot. Foi resolvida a falha que fazia com que as mensagens encaminhadas pelo bot fossem atribuídas ao cliente.
- Configurações de Perfil: Nomes de dispositivos listados foram ajustados para se adaptarem às dimensões do pop-up.
- Canais de Chat: Função que verifica associação de Atendente às filas foi alterada para impedir travamento de cards Aguardando atendimento há mais de três minutos.
- Atendimento: Função que consulta a capacidade de Atendentes de receber novas ofertas de cards foi ajustada. Melhoria aplicada deve evitar o erro que impedia a apresentação de novos cards, mesmo o Atendente estando disponível.
- Canais de chat: Correção foi feita para impedir que interações por canal do tipo WebChat com bot parem de funcionar quando o ID do bot não é válido ou ocorre alguma exceção de funcionamento.
- Motivos de pausas: Pop-up para selecionar Motivos de pausas nos canais de voz e de mensagens recebeu melhorias para que a nomenclatura dos motivos não apresente “%” ao invés de espaço.