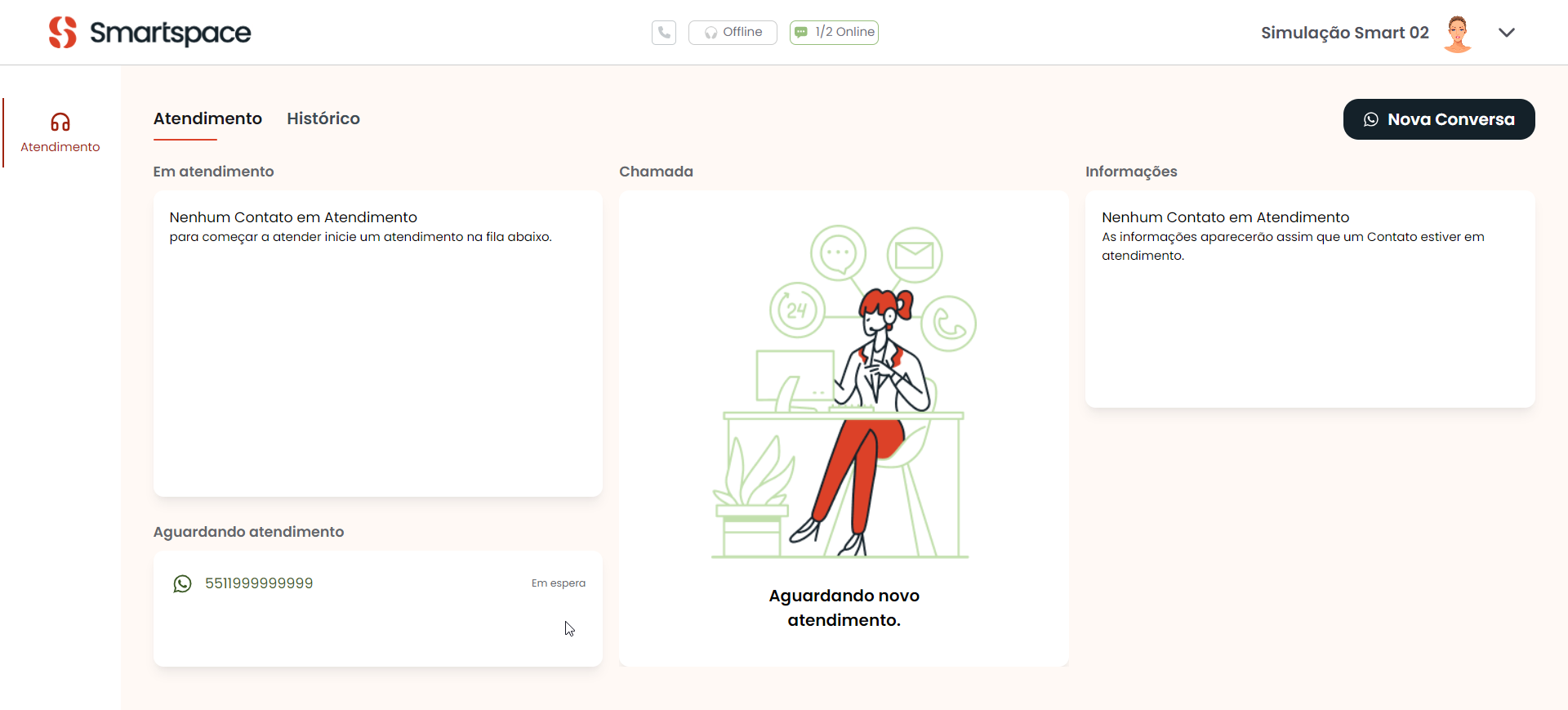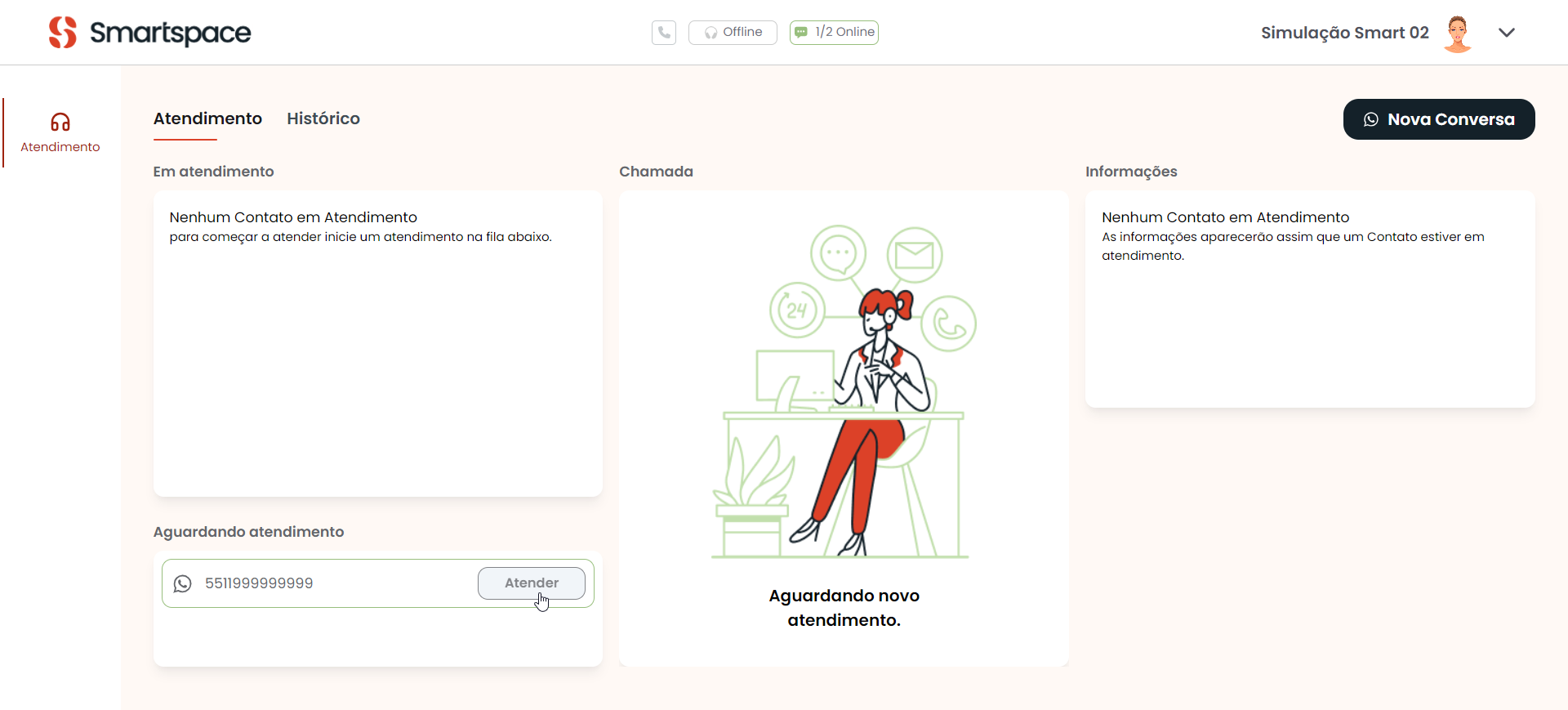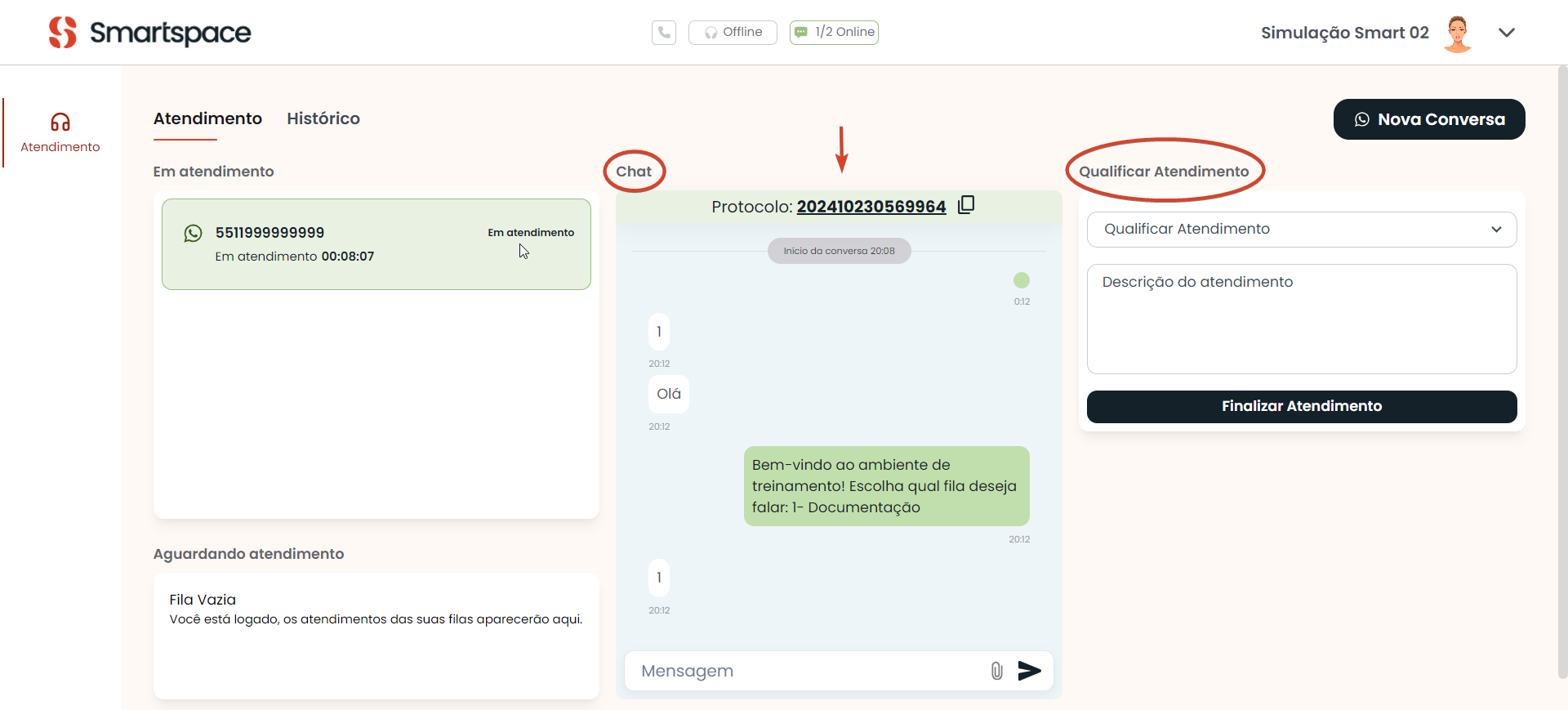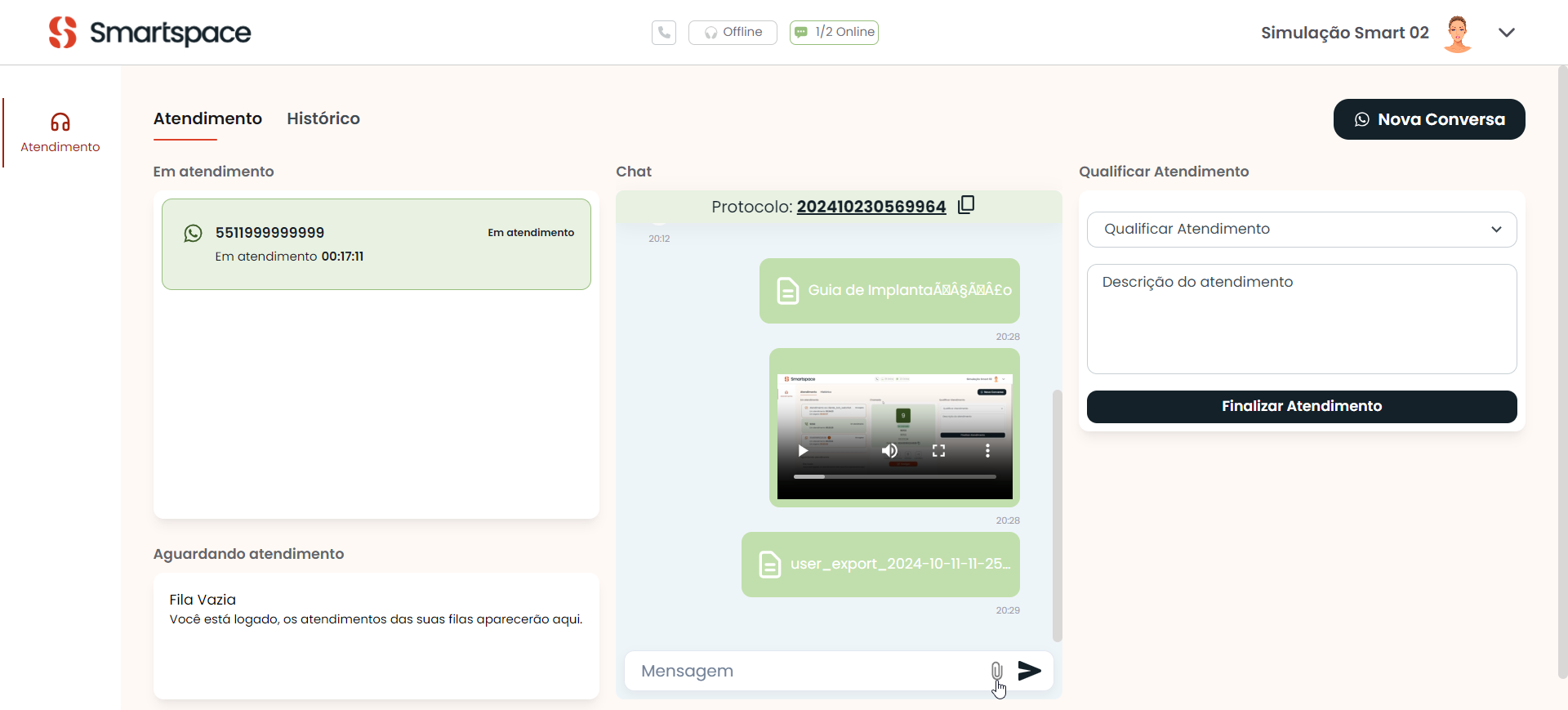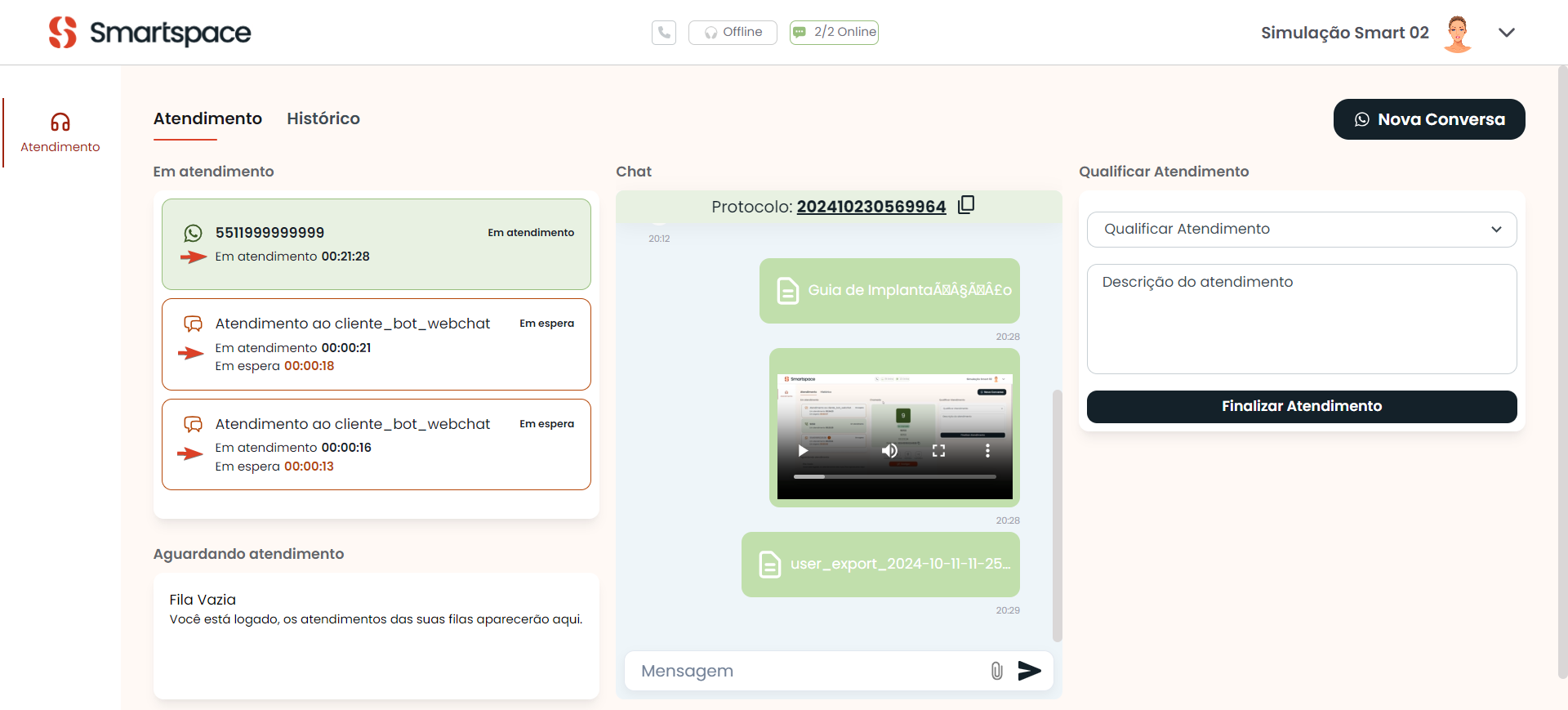- 10/10/2024
Os cards de atendimento por WhatsApp são identificados pelo ícone padrão do aplicativo.
Confira como fazer o atendimento receptivo de mensagens do WhatsApp:
-
Quando apresentado na seção Aguardando atendimento, o card exibe o número do WhatsApp do cliente que está entrando em contato com o Contact Center e a informação “Em espera”.
Em espera -
O Atendente deve clicar no botão Atender, mostrado ao passar o mouse sobre o card, para que ele seja encaminhado para a seção Em atendimento.
Atender -
Ao migrar para a seção Em Atendimento, o card muda para a cor verde e passa a apresentar a tag “Em atendimento” (à direita) e o contador de tempo “Em atendimento” abaixo do número.
*Essas indicações de status serão mostradas quando o Atendente selecionar um card para conversar com o cliente.
-
A seção central da tela passa a ser nomeada como Chat. Nela o Atendente pode verificar:
• O número do Protocolo do atendimento, com opção para copiar.
• Horário de início da conversa.
• A mensagem de boas-vindas que foi apresentada para o cliente ao iniciar a interação pelo WhatsApp da empresa.
*A mensagem de entrada precisa ter sido configurada para a fila de atendimento por WhatsApp.
DICA
A seção Informações, à direita da tela de Atendimento, também muda para Qualificar Atendimento no instante que um card é atendido e carregado na seção Em atendimento.
Além de permitir classificar o motivo de contato, ela possibilita adicionar uma “Descrição do Atendimento”. As informações podem ser consultadas pela aba Histórico (Atendimento > Histórico).
-
Durante a conversa o Atendente pode enviar e receber mensagens de texto
e anexos, como documentos (PDF; CSV, DOC); imagens (PNG, JPG; GIF); vídeo (MP4); áudios (MP3, WAV); entre outros.
-
Caso mais de um card de WhatsApp (ou de outro canal) seja ofertado ao Atendente, aquele com o qual está trocando mensagens será mostrado com status “Em atendimento” (cor verde) e com o contador de tempo “Em atendimento” ativo.
Os demais serão exibidos com status “Em espera” (cor laranja) e com dois contadores: um registrando o tempo “Em atendimento” e o outro o tempo “Em espera”.
-
Sempre que o cliente enviar uma nova mensagem o Atendente será notificado por um alerta sonoro e pelo card na seção Em atendimento.
Independentemente do card encontrar-se com status “Em atendimento” ou “Em espera”. A notificação no card desaparecerá somente quando o Atendente clicar na tela de chat para interagir com o cliente respondendo as mensagens notificadas.
Isso ajuda o Atendente a controlar quais notificações foram respondidas ou ainda aguardam retorno.
Acione o áudio do vídeo para ouvir as notificações. -
Para encerrar um atendimento de WhatsApp o Atendente deve pressionar o botão Finalizar Atendimento, na seção Qualificar Atendimento.
É opcional selecionar um motivo de contato para classificar o atendimento e/ou adicionar “Descrição do atendimento”, o que pode ser feito antes de clicar em Finalizar Atendimento ou pelo pop-up que é carregado na tela logo após pressionar o botão da ação.
Se o atendimento for finalizado sem classificação, ainda será possível atribuir um motivo de contato pela aba Histórico.
Veja a demonstração de um fluxo completo de atendimento receptivo por WhatsApp.