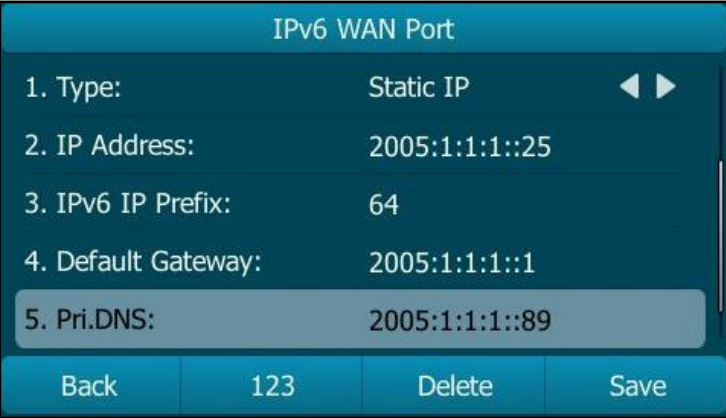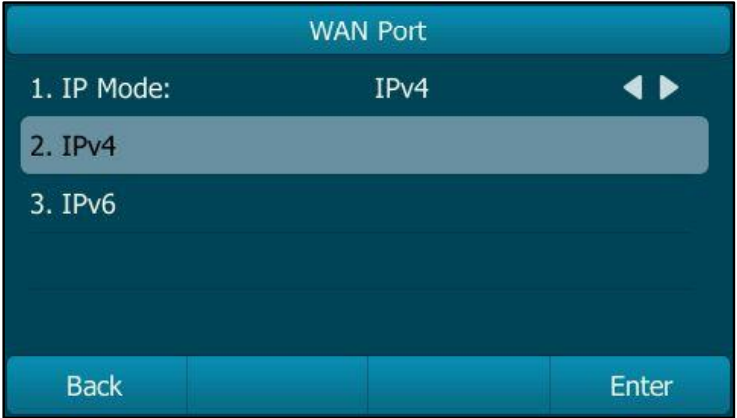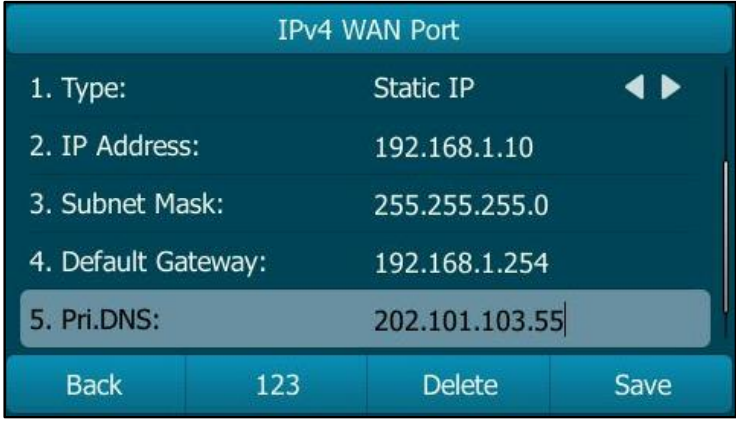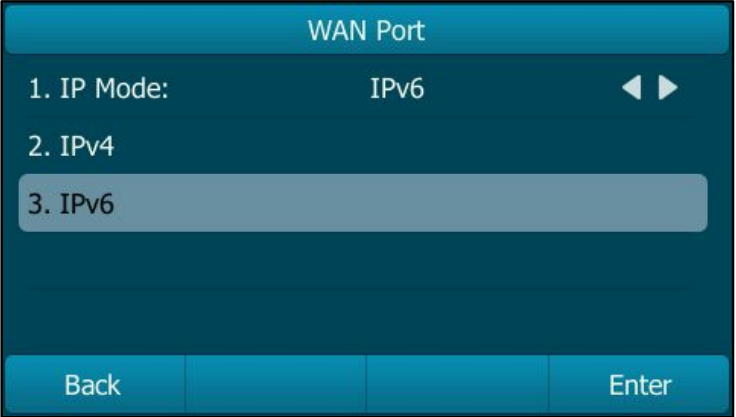Configuração pela interface do aparelho
- 13/11/2024
Para realizar a configuração manual do telefone IP Yealink SIP T29G pela interface do aparelho tenha em mãos os materiais necessários, conecte o aparelho a energia e a internet. A seguir, faça a inicialização, e siga o passo a passo:
Inicializar o terminal IP
Antes de configurar o aparelho inicialize o terminal IP. O processo de inicialização é realizado automaticamente após o telefone IP ser conectado à rede e alimentado com energia.
O telefone finaliza a inicialização carregando a configuração salva. A tela LCD exibe “Bem-vindo, inicializando… por favor, aguarde”.
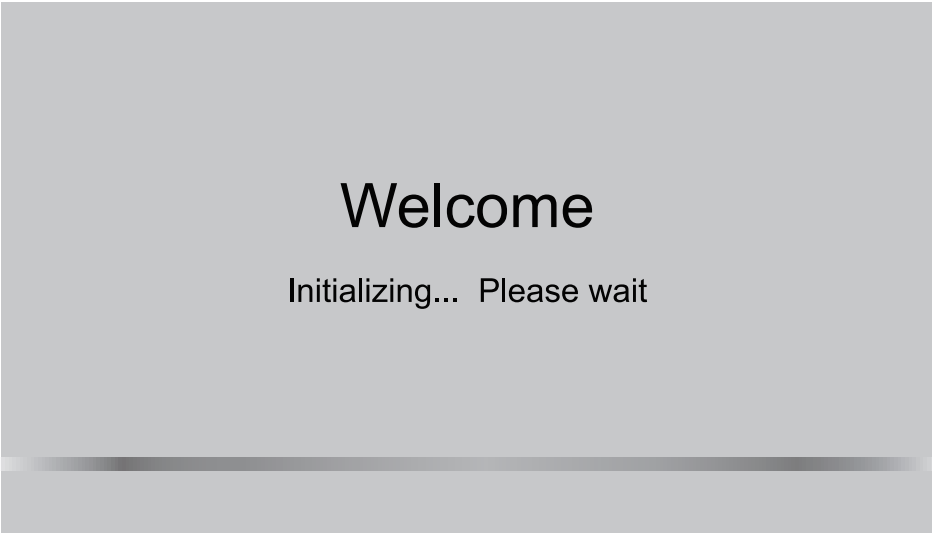
Após a inicialização, o telefone tenta entrar em contato com um servidor DHCP (Dynamic Host Configuration Protocol) na rede do usuário, para obter uma rede IPv4 válida e outras configurações, como:
- Endereço IP temporário
- Máscara de sub-rede: Definição do escopo de endereços da rede local.
- Gateway padrão: Endereço do roteador para acessar outras redes, incluindo a internet.
- Servidor DNS: Endereço dos servidores que traduzem nomes de Domínio em endereços IP.
*Se a rede do usuário não utiliza DHCP é necessário seguir para configurações básicas.
Configurações básicas de rede
Se o telefone não conseguir entrar em contato com um servidor DHCP por algum motivo, será preciso realizar as configurações manualmente. O Yealink SIP T29G suporta endereços IPv4 e IPv6 ou ambos.
Proceda como a seguir para configurar o modo IP através da interface do aparelho:
- Pressione Menu ->Avançado (senha padrão: admin) -> Rede-> Porta WAN.
-
No campo "Modo IP" utilize as setas de direção para esquerda ou para a direita para selecionar IPv4, IPv6 ou IPv4 e IPv6.
-
Pressione Salvar (Save) para confirmar a alteração. Ou, a tecla Voltar (Back) para cancelar.
É possível configurar um endereço IPv4 estático ou IPv6 estático para o telefone, como demonstrado nas próximas configurações:
Configurar um endereço IPv4 estático
Antes de configurar, certifique-se de que o modo IP está configurado como IPv4 ou IPv4 e IPv6.
- Pressione Menu ->Avançado (senha padrão: admin) -> Rede -> Porta WAN.
-
Toque nas setas de direção para cima ou para baixo, para selecionar IPv4.
Em seguida, pressione Enter.
- Toque nas setas de direção para esquerda ou para direita. Ou, a tecla Alternar para selecionar o IP estático no campo "Tipo".
-
Insira o valor desejado em Endereço IP, Máscara de sub-rede, Gateway padrão, Pri.DNS e "campo" Sec.DNS, respectivamente.
-
Pressione a tecla Salvar (Save) para confirmar a alteração. Ou, ou a tecla Voltar (Back) para cancelar.
Configurar um endereço IPv6 estático
Antes de configurar, certifique-se de que o modo IP está configurado como IPv64 ou IPv4 e IPv6.
- Pressione Menu ->Avançado (senha padrão: admin) -> Rede -> Porta WAN.
-
Toque nas setas de direção para cima ou para baixo, para selecionar IPv6.
Em seguida, pressione Enter.
- Toque nas setas de direção para esquerda ou para direita. Ou, a tecla Alternar para selecionar o IP estático no campo "Tipo".
-
Insira o valor desejado em Endereço IP, Prefixo IP IPv6, Gateway padrão, Pri.DNS e campo Sec.DNS, respectivamente.
-
Pressione a tecla Salvar (Save) para confirmar a alteração. Ou, ou a tecla Voltar (Back) para cancelar.
Configurações de rede incorretas podem resultar em inacessibilidade do telefone e também podem ter impacto no desempenho da rede.