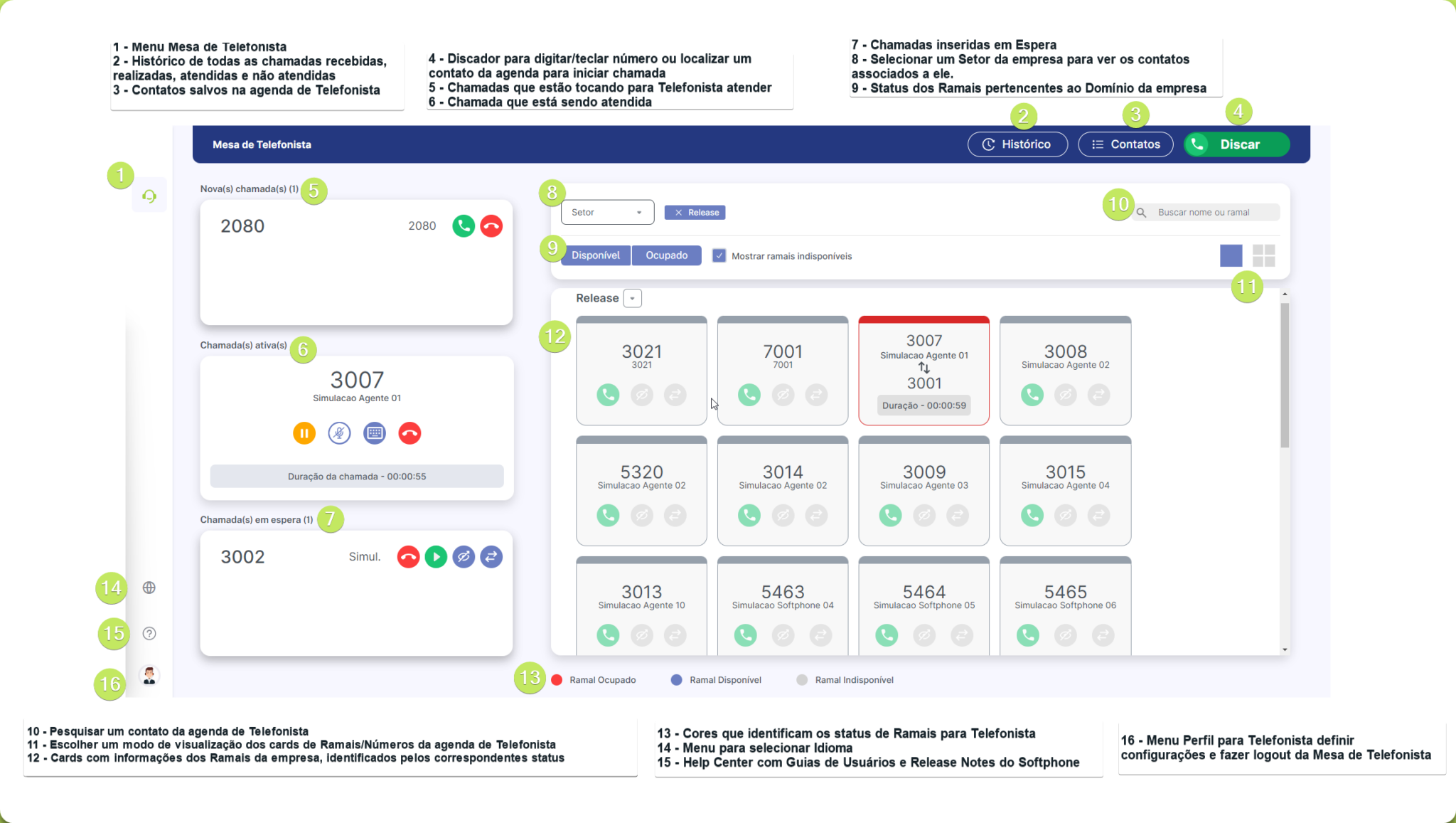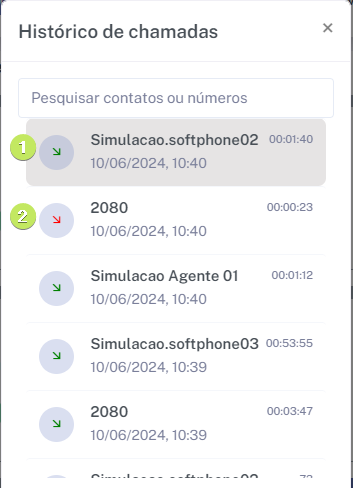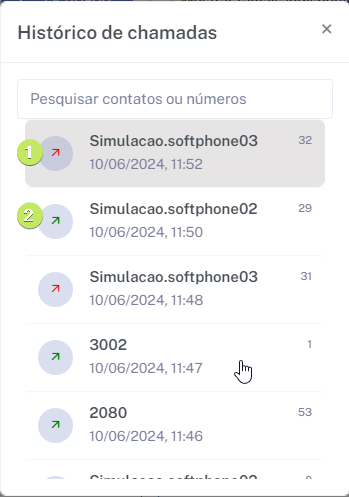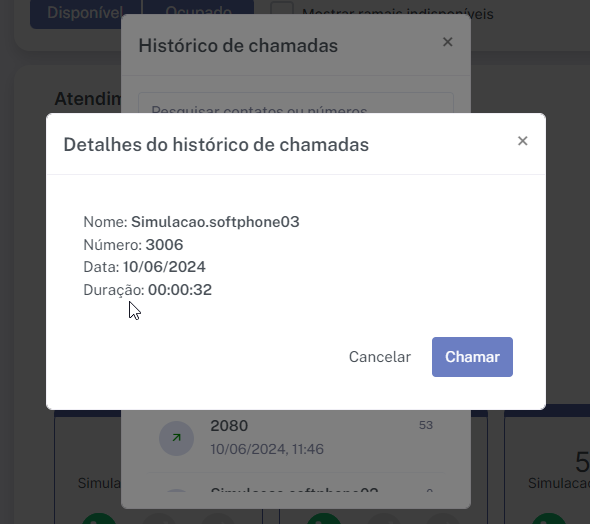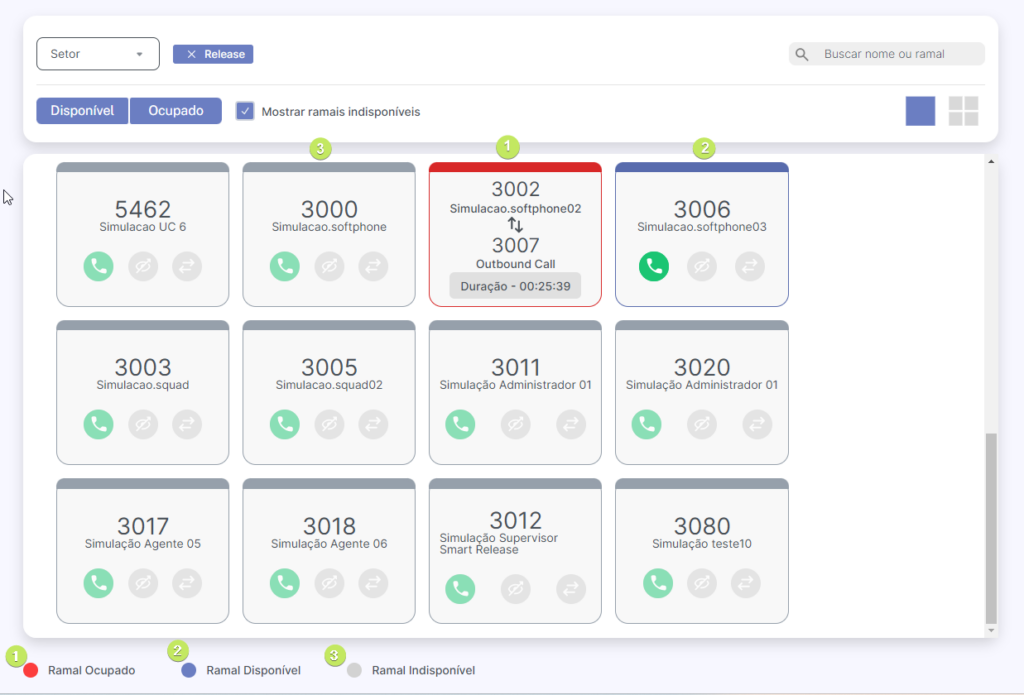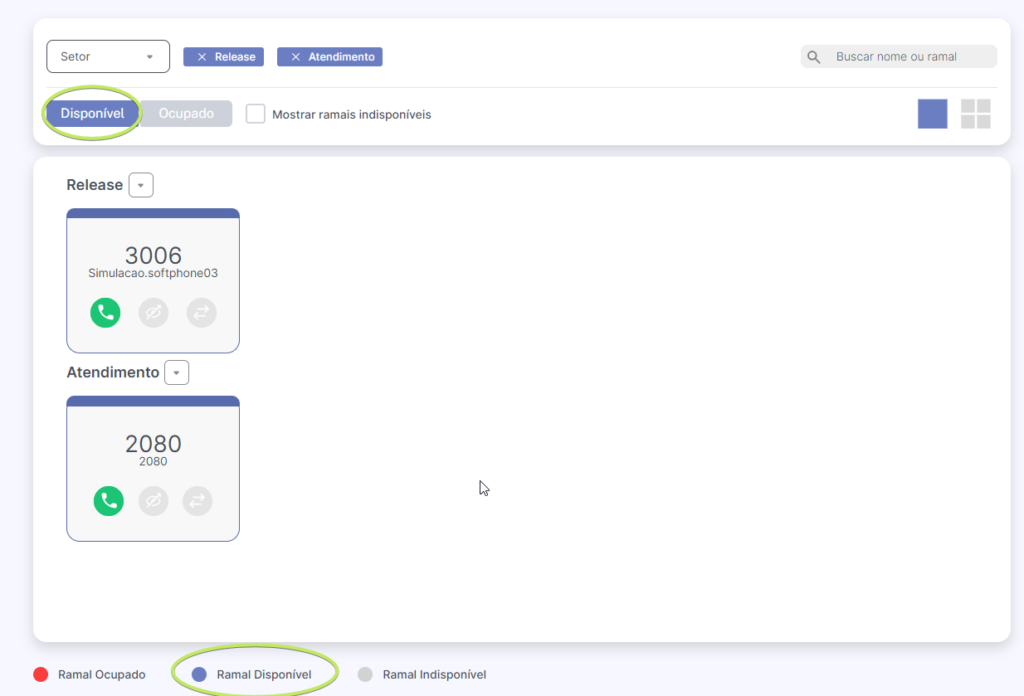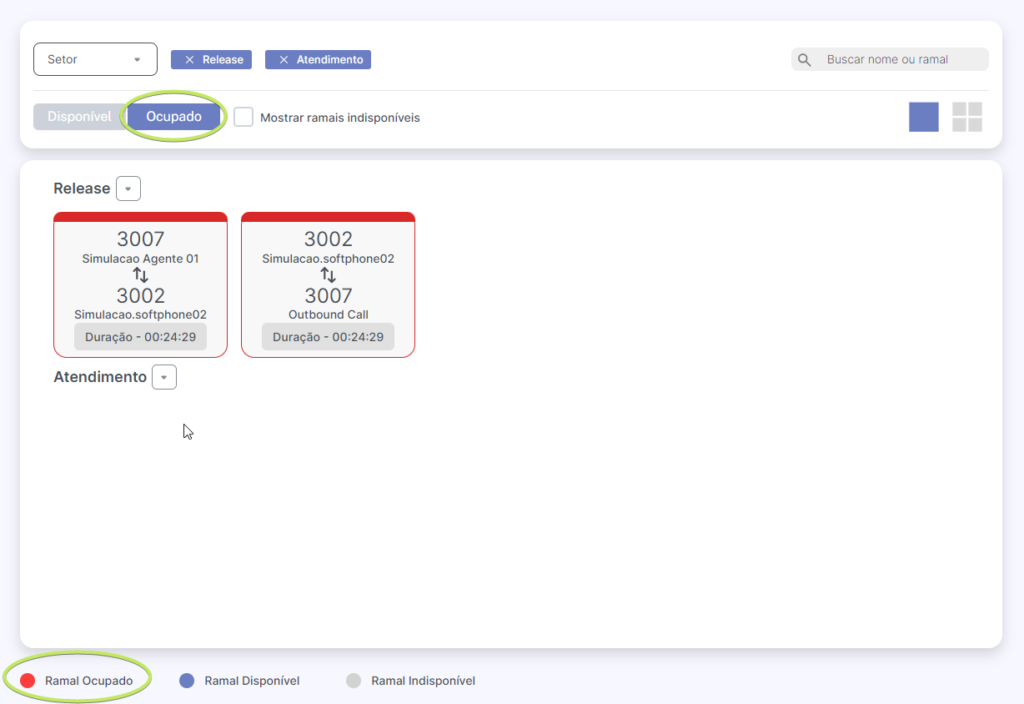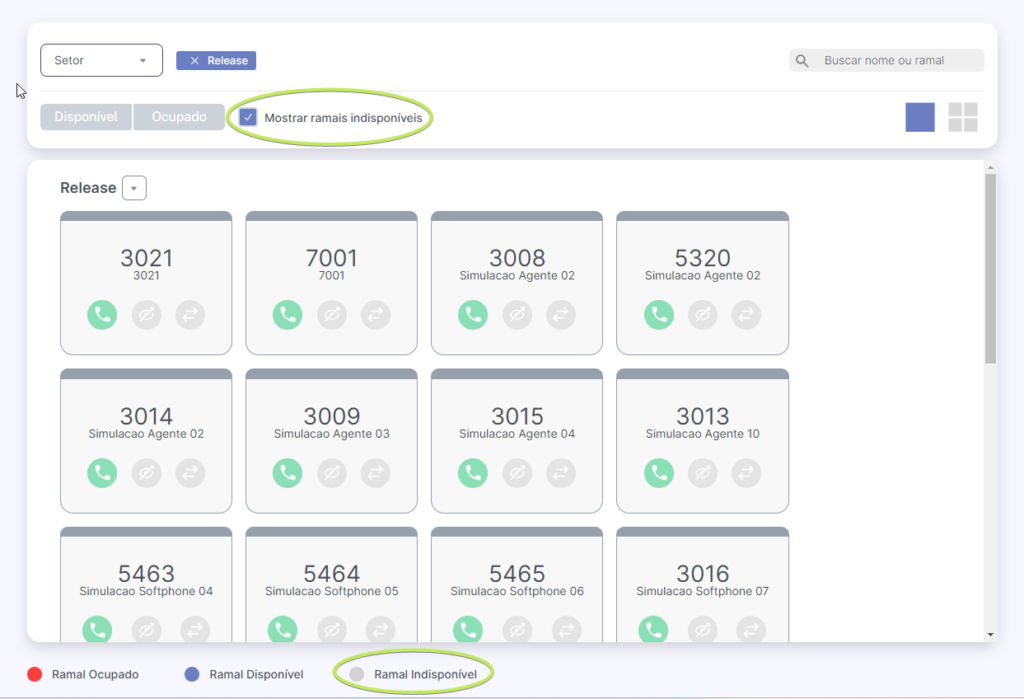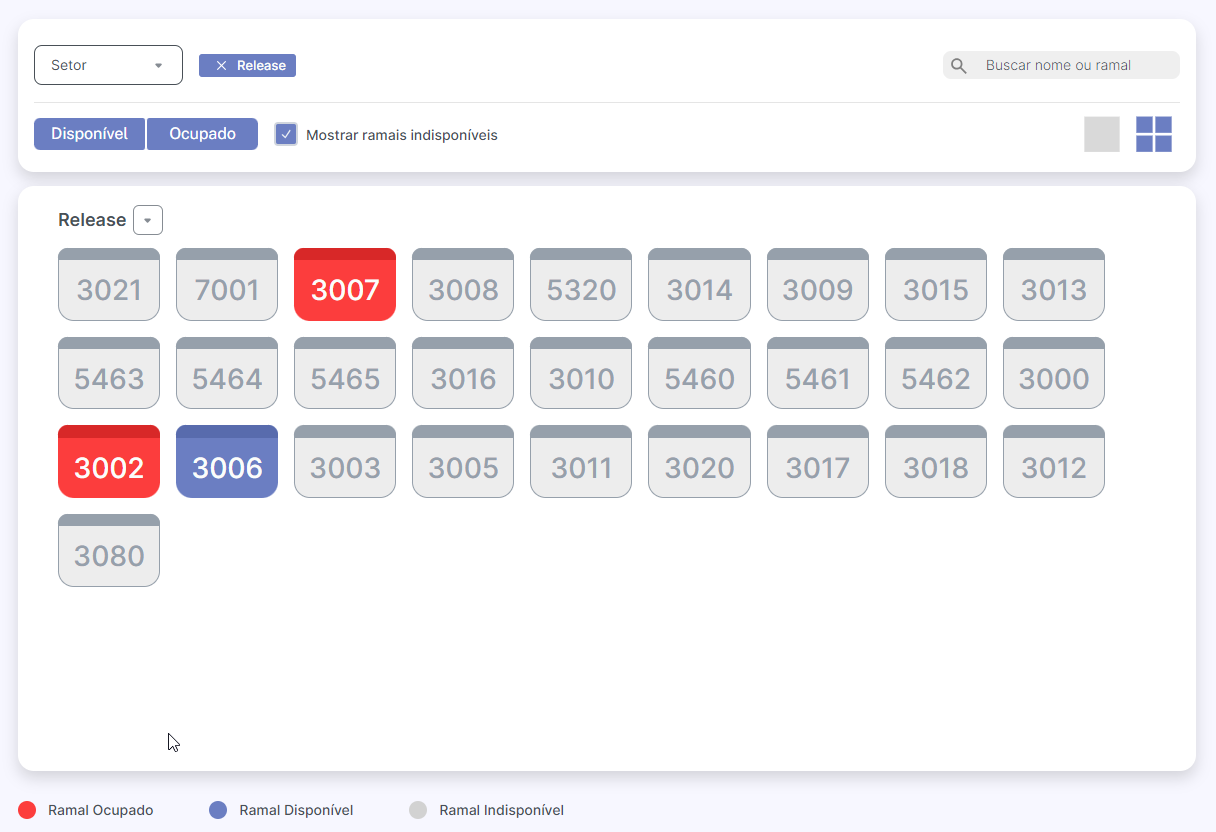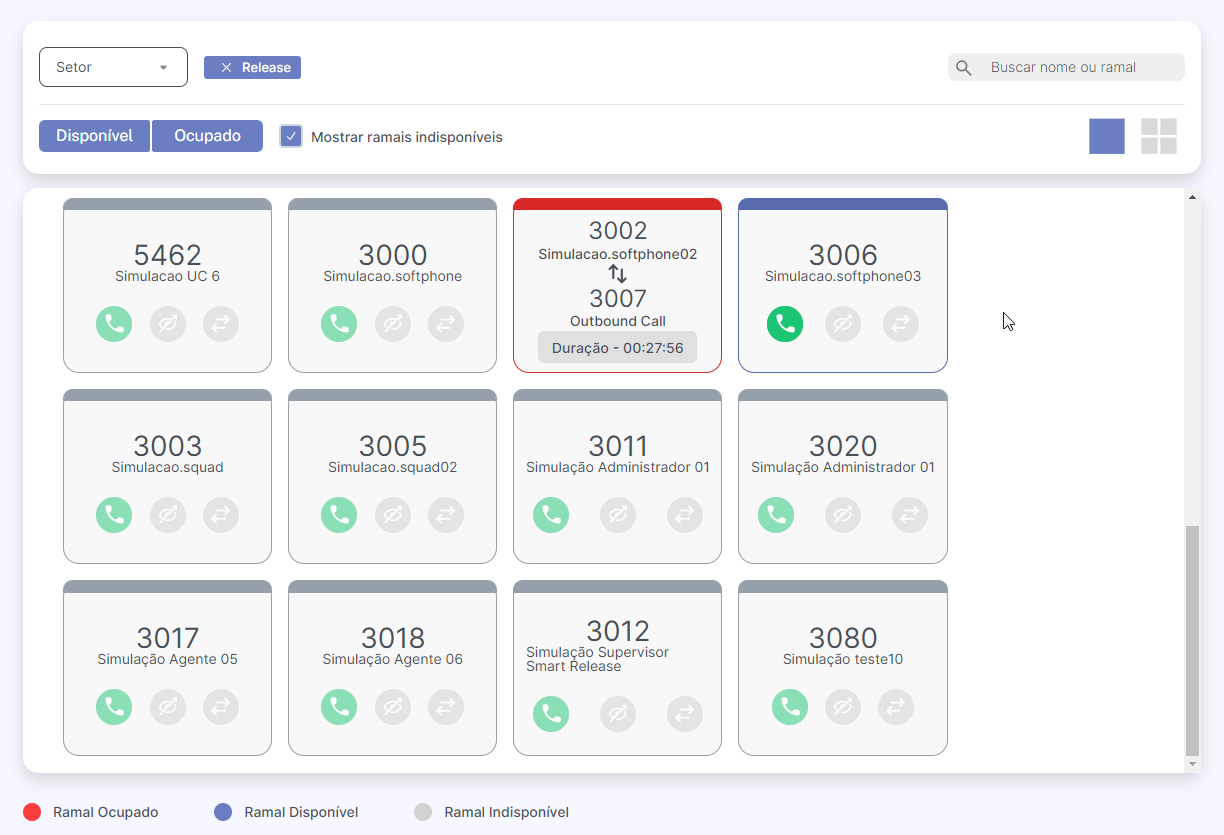Interface
A Mesa de Telefonista foi desenvolvida para facilitar a gestão eficiente de ligações. Para isso, oferece uma série de ferramentas e funcionalidades avançadas para auxiliar a organização, o atendimento e a realização de chamadas.
O usuário Telefonista visualiza os menus do Softphone para realizar configurações de Perfil, Idioma (Português/Inglês) e fazer logout da plataforma, além do menu Mesa de Telefonista, para gerenciar chamadas.
Na imagem a seguir é possível visualizar os principais recursos da interface.
Clique na imagem e, se desejar, pressione sobre ela com o botão direito do mouse e selecione “Abrir imagem em uma nova guia” para vê-la no modo “tela cheia”.
Confira a seguir os principais componentes e funcionalidades da Mesa de Telefonista:
Histórico
Exibe chamadas recebidas e realizadas e identifica quais foram atendidas e não atendidas. As ligações são listadas a partir da mais recente.
Cada registro apresenta dados do contato que utiliza o Ramal, a data e horário em que a ligação aconteceu e o tempo de duração da chamada.
Ao clicar sobre um registro do Histórico, o card de Detalhes do histórico de chamadas será carregado na tela e permitirá visualizar os dados da chamada e iniciar uma nova ligação para o número, pressionando o botão Chamar.
Pressione sobre a galeria para expandir as imagens.
DICA
Para que o nome do contato que utiliza o Ramal seja exibido no Histórico é necessário que ele esteja salvo na agenda de contatos da(o) Telefonista.
Caso a chamada não seja de um contato da agenda, será identificada pelo número que originou a ligação.
Contatos
Ao pressionar o botão do menu, um pop-up com a lista de contatos da(o) Telefonista em ordem alfabética será carregado na tela.
É possível usar a barra de rolagem ou o campo “Pesquisar contatos…” para encontrar o desejado.
Quando clicar sobre o nome de um contato, a(o) Telefonista verá o Teclado de Discagem. Nele, aparecem o número do contato e o nome com o qual está registrado. Basta pressionar o ícone de telefone para iniciar uma chamada.
Se necessário, a Telefonista pode utilizar o botão para apagar o número (ou algum dígito), teclar/digitar número e/ou utilizar teclas como * e #.
Discar
Exibe o Teclado de Discagem para teclar ou digitar um Ramal/número e iniciar chamada pelo ícone de telefone, apagar e corrigir um número (ou algum digito) antes de chamar, e o botão para acessar a agenda de Contatos da(o) Telefonista.
Setor
A organização de contatos da empresa por Setor agiliza o encaminhamento de chamadas, além de facilitar a identificação dos status de Ramais/números de cada Setor antes de realizar transferências.
Sempre que selecionar um ou mais setores, os contatos que utilizam os Ramais associados a eles serão apresentados de acordo com o status atual de atividade.
Clique para expandir a imagem.
Para facilitar a identificação visual de status pela(o) Telefonista, cada status tem uma cor:
- Disponível: Se esta opção estiver selecionada, os Ramais disponíveis para atender chamadas serão listados em cards com cor azul.
- Ocupado: Quando selecionada a opção, os Ramais que apresentam este status são listados com cards na cor vermelha.
- Indisponíveis: Exibe os Ramais de contatos que não estão logados na plataforma Softphone no momento. Os cards de contatos deslogados são apresentados na cor cinza.
DICAS
Os cards de contatos podem ser visualizados na Mesa de Telefonista de duas formas:
- Em grade: Mostra apenas o número do contato e o card na cor correspondente a do status do Ramal.
- Em cartões: Para cada Ramal exibe também o nome do contato e o botão da ação para fazer chamada ativo para uso, além dos de transferência de chamada cega (transferir diretamente para um Ramal/número sem anunciar a chamada) e de transferência assistida (anunciar a chamada para o Ramal/número de destino antes de completar a transferência) inativos.
- Ao lado da sessão de Setor existe um campo de pesquisa para “Buscar nome ou Ramal”. Caso prefira, a(o) Telefonista pode localizar contatos através desse recurso.
- Os setores são criados pela equipe de implantação da Smartspace by Digivox ou pelo Administrador da empresa com permissão para cadastrar Setor, de acordo com os critérios definidos na licença de uso da plataforma Squad Softphone.
- Quando a(o) Telefonista adicionar informações de um contato (Nome, telefone, endereço de e-mail) que não pertence ao quadro da empresa, esse contato será salvo na agenda da(o) Telefonista e não ao(s) Setor(es) da empresa.