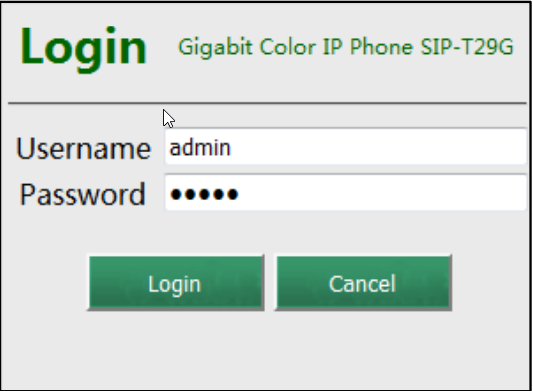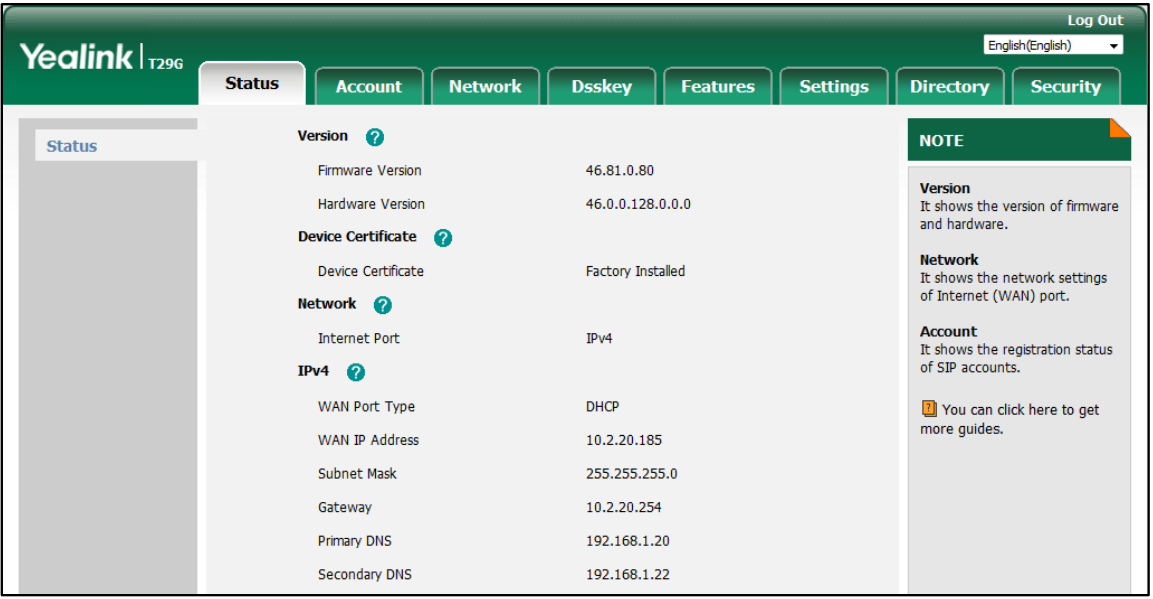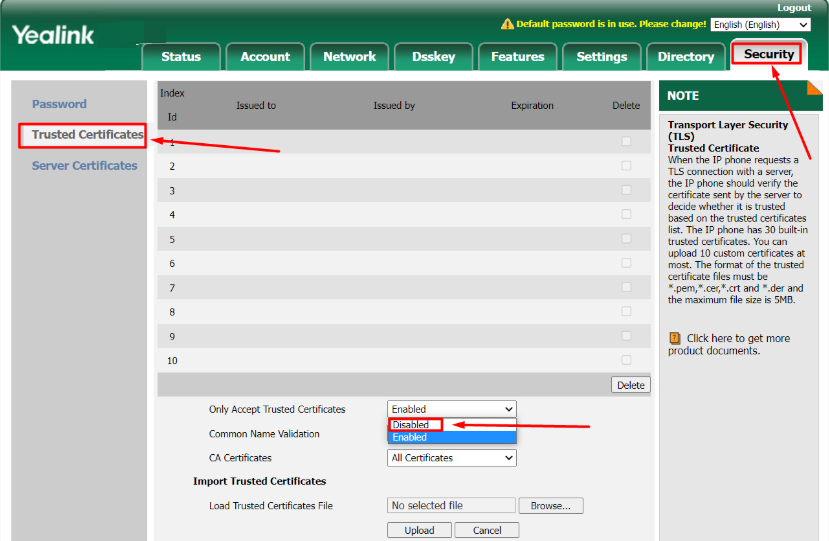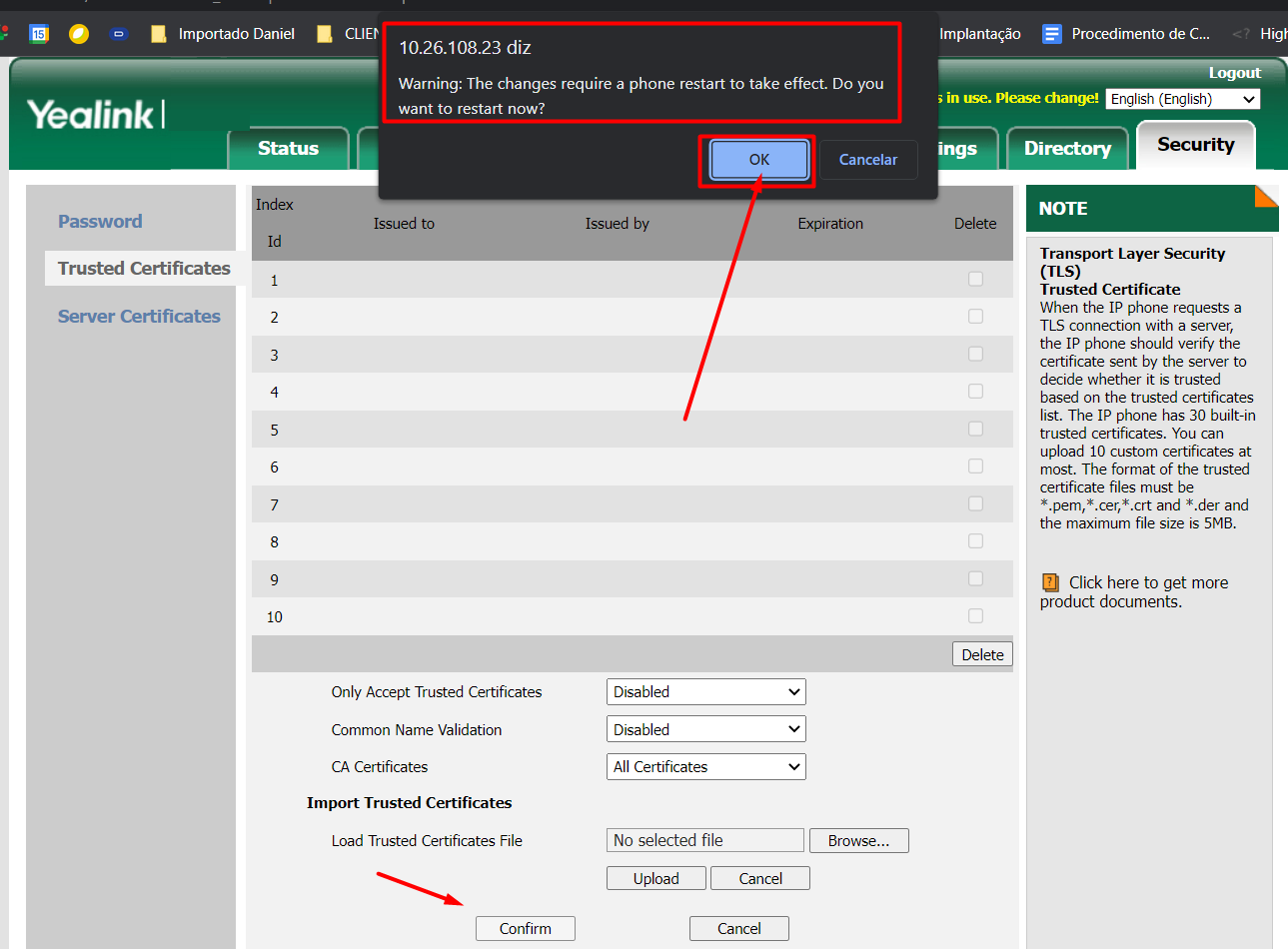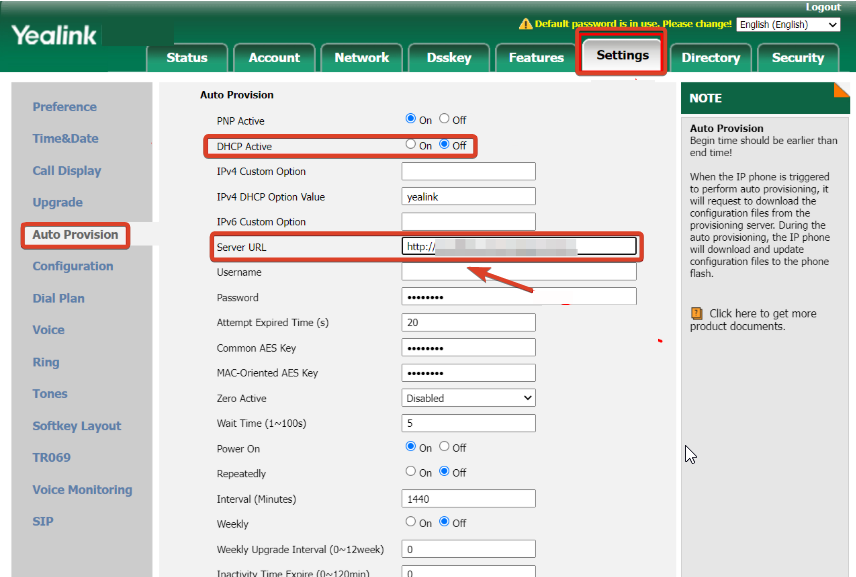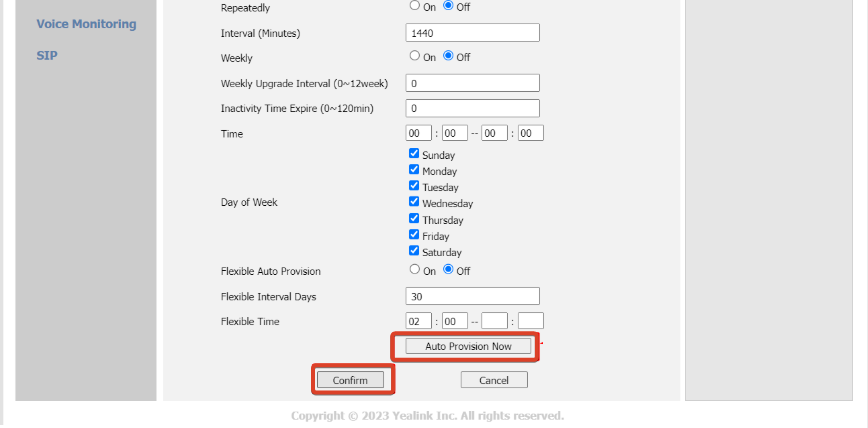Configuração pela interface web
- 13/11/2024
Para realizar a configuração do telefone Yealink SIP T29G pela interface web tenha em mãos os materiais necessários, conecte o aparelho a energia e a internet. A seguir, faça a inicialização, e siga o passo a passo:
Materiais necessários
- Computador ou dispositivo móvel para acessar o terminal IP via web.
- Cabo de Rede UTP Cat5 ou superior.
Inicializar o terminal IP
Antes de configurar o aparelho inicialize o terminal IP. O processo de inicialização é realizado automaticamente após o telefone IP ser alimentado com energia e conectado à rede.
O telefone finaliza a inicialização carregando a configuração salva. A tela LCD exibe “Bem-vindo, inicializando… por favor, aguarde”.
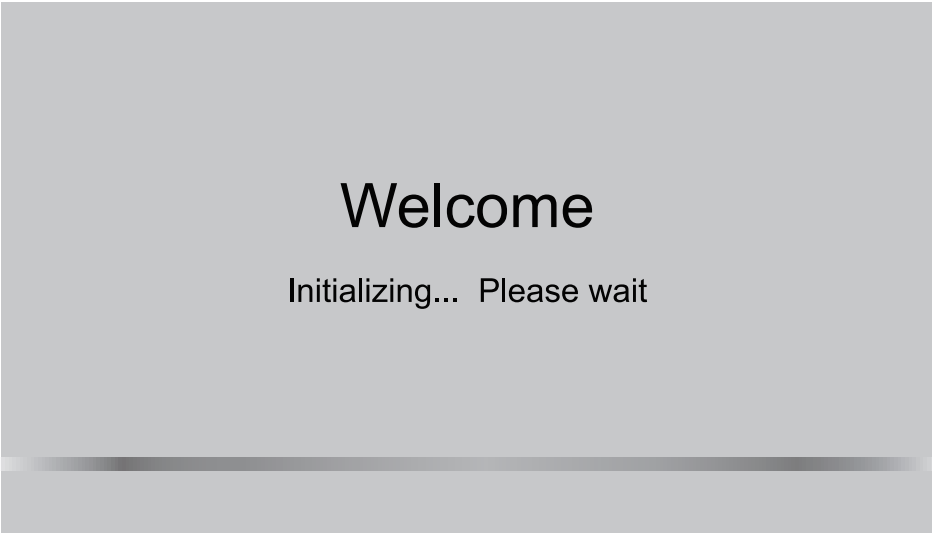
Após a inicialização, o telefone tenta entrar em contato com um servidor DHCP (Dynamic Host Configuration Protocol) na rede do usuário, para obter uma rede IPv4 válida e outras configurações, como:
- Endereço IP temporário
- Máscara de sub-rede: Definição do escopo de endereços da rede local.
- Gateway padrão: Endereço do roteador para acessar outras redes, incluindo a internet.
- Servidor DNS: Endereço dos servidores que traduzem nomes de Domínio em endereços IP.
*Se a rede do usuário não utiliza DHCP é necessário seguir para as Configurações Básicas de Rede.
Obter endereço IP do aparelho
-
Verificar o IP do telefonone: Pressione a tecla OK depois de ter inicializado o aparelho. O IP do terminal aparecerá no visor.
Por padrão, o telefone tenta entrar em comunicação com um servidor DHCP para obter configurações válidas da rede.
Por exemplo: endereço IP, máscara de sub-rede, endereço de gateway e de servidor DNS.
-
Caso não seja possível visualizar o endereço IP, significa que o aparelho não conseguiu comunicação com um servidor DHCP.
*Nesse cenário siga para a configuração de IP Estático. Acesse Configurações básicas de rede em Configuração pela interface do aparelho.
Configuração TFTP ou HTTP e HTTPS
-
Abra uma nova janela do navegador em seu computador e insira o endereço IP do telefone. Por exemplo: “http://192.168.0.10” para IPv4 ou “http://[2005:1:1:1:215:65ff:fe64:6e0a]” para IPv6.
Pressione a tecla Enter.
-
Na tela de login nsira o nome de usuário e a senha. Clique no botão login.
Exemplo de Estilo com CSS Dica: O login padrão de fábrica é:
• Nome de usuário: admin
• Senha: admin.
-
O status do telefone será exibido na tela inicial da interface web.
Se o modo IP do telefone estiver configurado como IPv4 e IPv6, é possível inserir qualquer um deles na barra de endereço do navegador, para visualizar o status do telefone.
* IPv6 não está disponível em todos os servidores.
-
Navegue até Security → Trusted Certificates
Defina o campo "Common Name Validation" como Disable (Desabilitado).
-
No pop-up exibido na tela clique em Confirm e depois em OK.
Aguarde o aparelho reiniciar para aplicar as configurações.
-
Acesse o aparelho IP e navegue até Settings → Auto Provision e
defina o campo DHCP Active como Off.
No campo "Server URL" digite o endereço do Servidor de Provisionamento desejado.
-
Clique em Confirm (Confirmar) e depois em Auto Provision Now.
*Após esses procedimentos, o telefone reiniciará automaticamente para aplicar as configurações.