- 29/03/2023
Para realizar a configuração manual do telefone IP Yealink T31G pela interface do aparelho tenha em mãos os materiais necessários, faça a inicialização, e siga o passo a passo descrito a seguir:
Materiais necessários
- Cabo de Rede UTP Cat5 ou superior.
Inicialize o terminal IP
Antes de configurar o aparelho inicialize o terminal IP. O processo de inicialização é realizado automaticamente após o telefone IP ser conectado à rede e alimentado com energia.
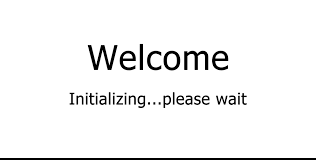
Depois disso, o telefone está pronto para uso, e pode ser configurado por meio da interface do usuário no telefone ou da interface do usuário na web.
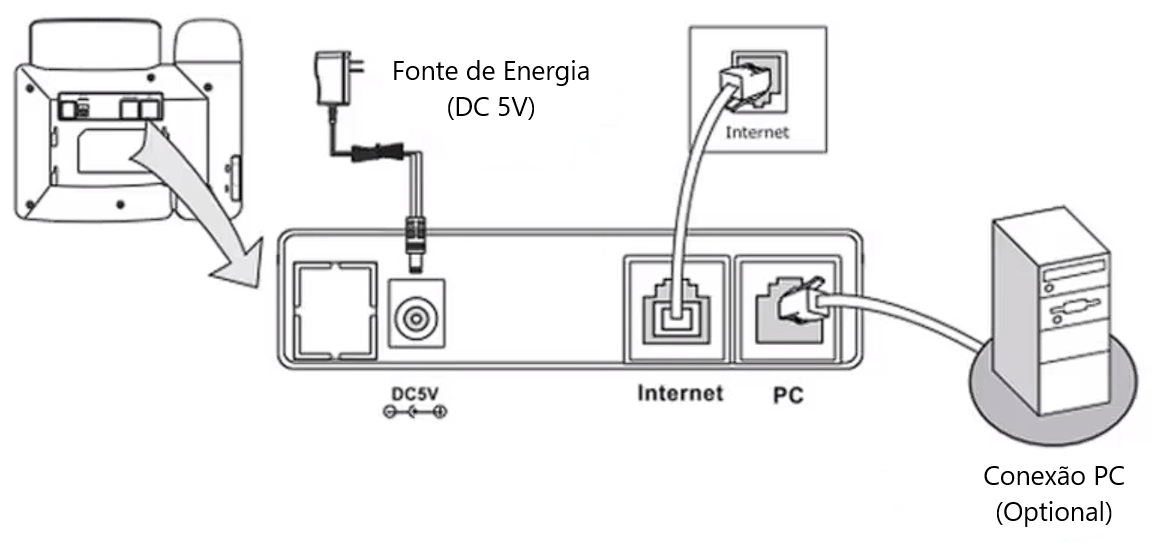
Configuração Básica
-
Verifique o IP do Terminal IP: Pressione a tecla “OK”, depois de ter inicializado o aparelho para obter a informação do endereço IP do Terminal IP. O IP do terminal aparecerá no visor.
*Por padrão, o telefone tenta entrar em comunicação com um servidor DHCP em sua rede para obter configurações válidas da rede. Por exemplo: endereço IP, máscara de sub-rede, endereço de gateway e endereço DNS.
- Caso seja possível visualizar o endereço IP do Terminal ignore o passo 7 listado na demonstração com imagens abaixo: 2. IPv4. Siga para o passo 8: 2. Static IPv4 Client.
-
Caso não seja visualizado o endereço IP, significa que o terminal IP não conseguiu comunicação com o servidor DHCP. Nesse cenário siga para a configuração de IP Estático.
- Endereço IP Estático: Se o telefone não pode contactar um servidor DHCP, por qualquer motivo, é preciso configurar manualmente o endereço IP, máscara de sub-rede, endereço de gateway, endereço de DNS primário e endereço de DNS secundário para o telefone.
-
Pressione a tecla Menu. Quando o telefone estiver inativo selecione Configurações → Configurações avançadas (senha padrão: admin) → Rede → Porta WAN → IPv4 → Cliente IPv4 Estático.
(Menu → Network → WAN Port → IPv4 → Static IPv4 Client)
Menu → Network → WAN Port → IPv4 → Static IPv4 Client
Visualize o passo a passo nas imagens
-
Pressione o botão Menu
-
Clique Enter na opção 3.Settings.
-
Pressione Enter na opção 2.Advanced Settings
-
Em Password, digite a senha “admin” pelo teclado numérico.
* Dica: Digite a seguinte sequência de números (23644466) para que seja escrita a senha admin.
Em seguida pressione OK.
-
Pressione Enter na opção 2.Network.
-
Clique Enter na opção 1.WAN Port
-
Pressione Enter na opção 2.IPv4
-
Pressione Enter na opção 2.Static IPv4 Client
*Nessa etapa, utilizando o teclado numérico do telefone, deve ser inserido o endereço IP, máscara de sub-rede, endereço de gateway, endereço de DNS primário e endereço de DNS secundário.
As informações abaixo são de exemplo de entrada de dados no aparelho. Porém, o técnico da operadora deverá buscar estas informações sobre a rede do cliente (equipe de TI/redes).
Veja como na sequência da demonstração por imagens:
-
Insira o endereço IP em IP Address:
- Para digitar os números utilize o teclado numérico do telefone.
- Pressione * (asterisco) para que seja digitado o ponto.
*Em seguida na tecla de navegação pressione a seta “para baixo”.
-
Insira a máscara de rede IP em Subnet Mask:
- Para digitar os números, utilize o teclado numérico do telefone.
- Pressione * (asterisco) para que seja digitado o ponto.
*Em seguida na tecla de navegação pressione a seta “para baixo”.
-
Insira o Gateway da rede em Default Gateway:
- Para digitar os números utilize o teclado numérico do telefone.
- Pressione * (asterisco) para que seja digitado o ponto.
*Em seguida na tecla de navegação pressione a seta “para baixo”.
-
Insira o DNS primário em Pri.DNS:
- Para digitar os números utilize o teclado numérico do telefone.
- Pressione * (asterisco) para que seja digitado o ponto.
-
Após inserir todas as informações pressione “Save” para salvar as configurações.
*O Terminal IP reiniciará automaticamente para executar as configurações de rede.
É indispensável configurar o endereço IP, a máscara de sub-rede e o gateway padrão corretamente para garantir que o telefone possa se conectar à rede de forma adequada. Além disso, certifique-se de que o endereço IP Estático que está usando não esteja em conflito com outro endereço IP na rede.













