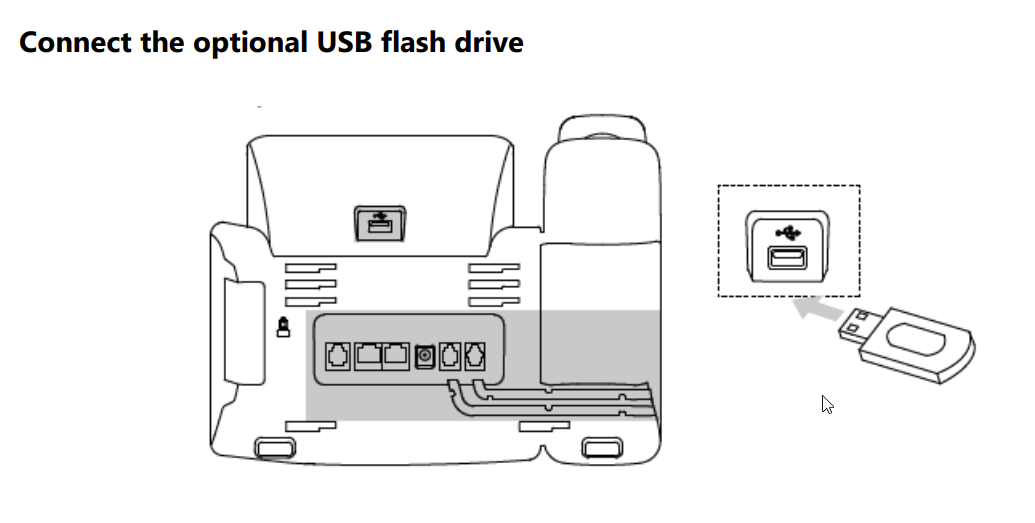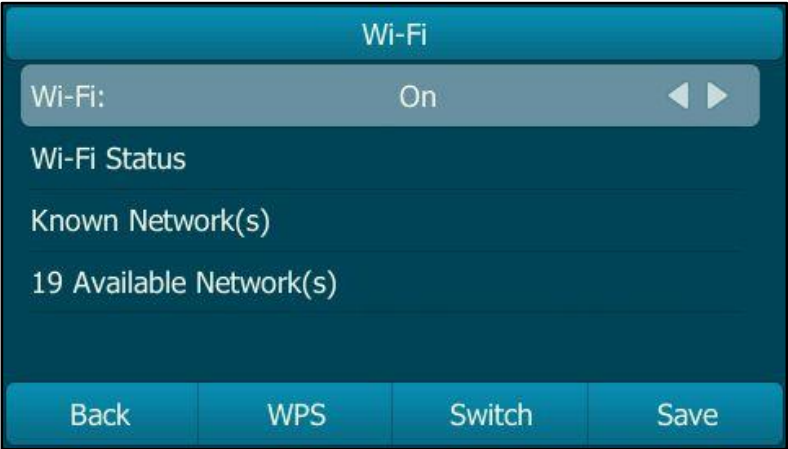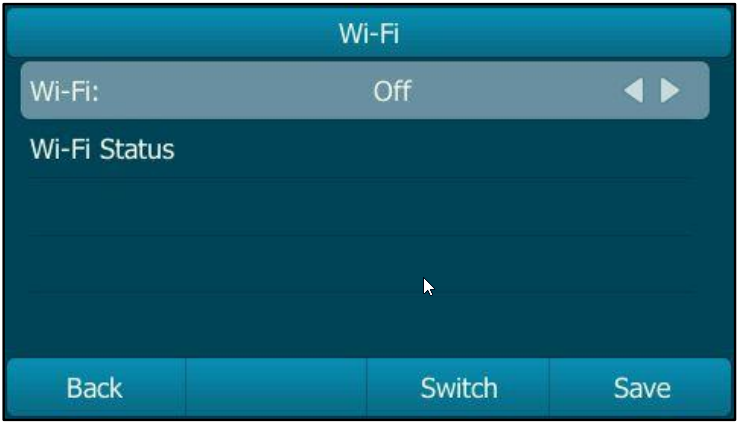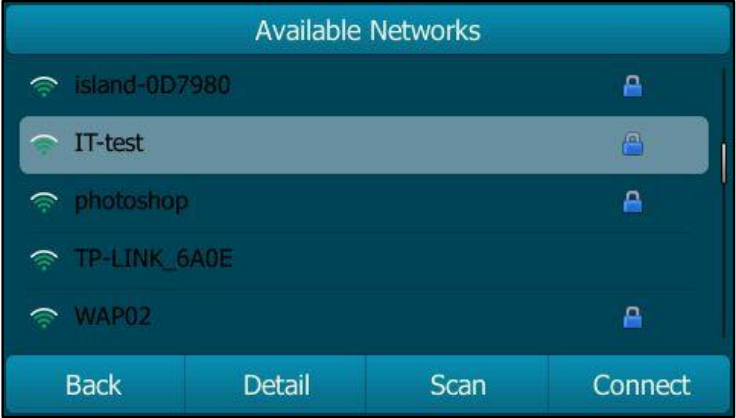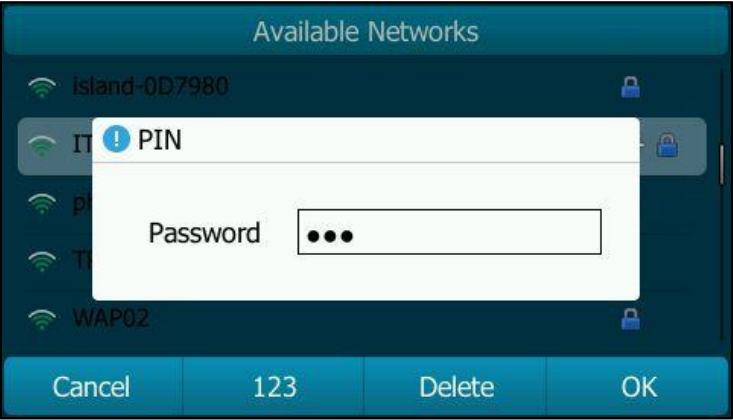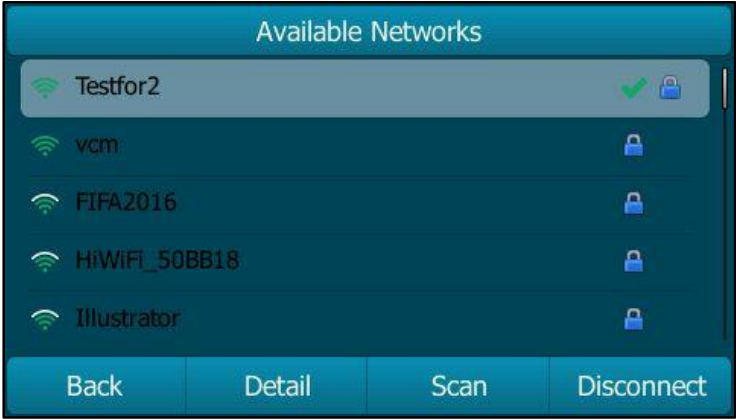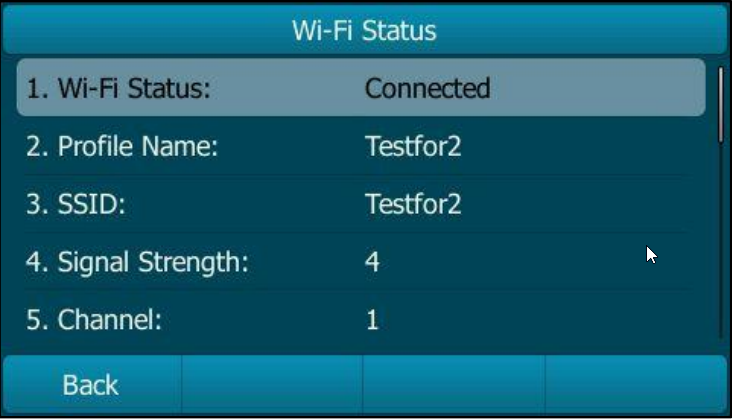Terminal IP Yealink T29G
- 13/11/2024
Este guia tem o objetivo de fornecer instruções para ajudar usuários a configurarem o telefone IP Yealink SIP T29G de forma rápida e eficiente.
Nele são compartilhadas informações sobre:
- Como conectar o telefone à rede de internet.
- Configurar as opções de rede.
- Realizar configuração do terminal pela interface do aparelho.
- Realizar configuração do terminal pela interface web.
*As informações fornecidas têm origem em documentações disponibilizadas pela Yealink (fabricante do aparelho).
Materiais necessários
- Computador para acessar o terminal IP via web.
- Cabo de Rede UTP Cat5 ou superior.
Conexão de rede
O Yealink T 29G oferece duas opções de conexão de rede:
- Com fio: Antes de conectar o telefone à rede com fio é importante desativar o recurso Wi-Fi.
- Sem fio: A porta PC não estará disponível ao usar rede sem fio.
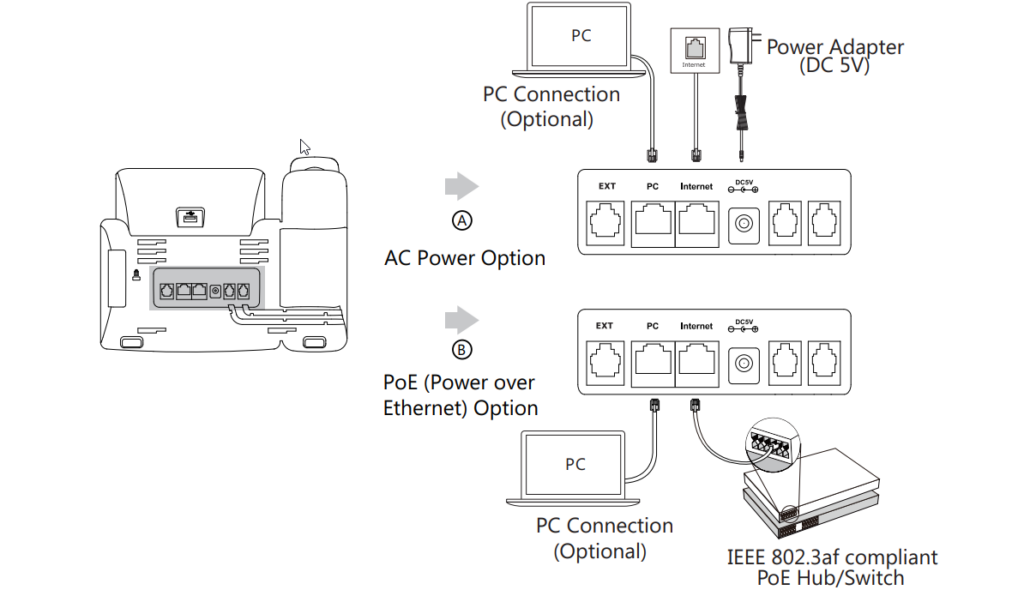
A imagem é uma demonstração de conexão com fio.
Conectar o Yealink SIP T29G em rede Wi-Fi
Certifique-se de que o Dongle USB Wi-Fi WF40 esteja conectado corretamente à porta USB na parte traseira do Telefone IP.
O Dongle USB Wi-Fi WF40 é um dispositivo de baixo consumo de energia e pequeno fator, que pode ser utilizado em escritórios para conectar telefones IP às redes sem fio disponíveis.
Quando o dongle USB Wi-Fi WF40 estiver conectado à porta USB na parte traseira do telefone, a tela LCD do aparelho exibirá: “O adaptador Wi-Fi foi adicionado, verificar as redes sem fio disponíveis agora?”.
Pressione OK para ativar o modo Wi-Fi diretamente e verificar dispositivos Wi-Fi automaticamente.
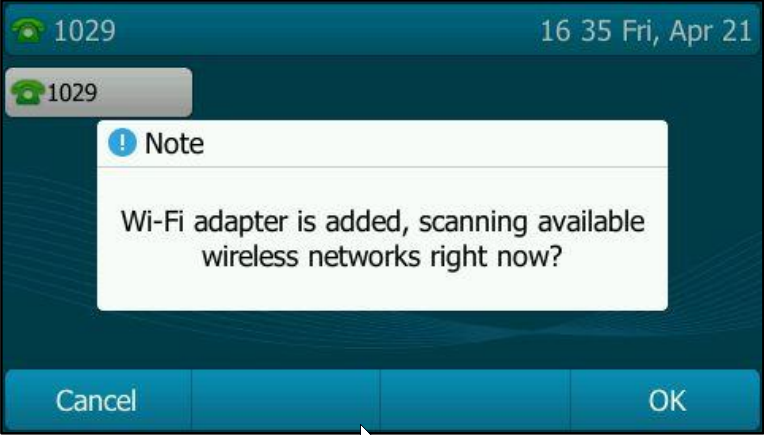
Ativar/Desativar o modo Wi-Fi através da interface do aparelho
- Pressione menu Inicial e clique em Wi-Fi.
-
No campo Wi-FI na tela do aparelho toque a seta para direita ou para esquerda para selecionar On.
*Também é possível utilizar as setas do teclado do aparelho.
- Toque no botão Salvar (Save).
-
O terminal IP vai verificar as redes disponíveis na área.
-
Para desativar o Wi-FI, pressione menu Inicial e clique em Wi-Fi.
No campo Wi-FI, na tela do aparelho, toque a seta para direita ou para esquerda para selecionar OFF.
Toque em Salvar (Save). O ícone do Wi-Fi desaparecerá da barra de status.
Exemplo de Estilo com CSS Dica: O Wi-Fi também é configurável através da interface web em Rede-> Wi-Fi.
Formas de conexão com rede Wi-Fi
Existem três maneiras de conectar o T29G à rede sem fio:
- Conexão manual à rede sem fio disponível.
- Configuração protegida de Wi-Fi (WPS).
- Adicionar manualmente uma rede sem fio, quando a rede sem fio não aparece disponível.
Confira como realizar cada tipo de configuração:
Conexão manual a uma rede sem fio disponível
Proceda como a seguir para conectar-se manualmente a uma rede sem fio através da interface do telefone:
- Pressione menu Inicial e clique em Wi-Fi.
-
Toque nas setas de direção para cima ou para baixo para destacar rede(s) disponíveis.
A seguir, pressione Enter no teclado do aparelho.
*Caso nenhuma rede sem fio seja exibida, pressione a tecla Scan para que o aparelho procure uma rede sem fio.
-
Pressione as setas de direção para cima ou para baixo ou para selecionar a rede sem fio desejada.
- Pressione a tecla Conectar.
-
Digite a senha no campo "Senha".
Configuração de Wi-Fi protegida (WPS)
O “Wi-Fi Protected Setup” (WPS) fornece mecanismos simplificados para configurar redes sem fio seguras.
O WPS pode configurar automaticamente uma rede sem fio com um nome de rede (SSID) e forte criptografia e autenticação de dados WPA.
Dois métodos são suportados pelos telefones IP Yealink na configuração protegida por Wi-Fi:
- Configuração por botão (PBC): Basta pressionar a tecla WPS em ambos os telefone IP e gateway/roteador para conectar.
- Número de identificação pessoal (PIN): O usuário deve inserir um PIN gerado aleatoriamente
pelo telefone IP no gateway/roteador para conectar.
Método BPC
- Pressione menu Inicial e clique em Wi-Fi.
-
Pressione a tecla WPS e selecione WPS na lista de prompts.
*A tela do aparelho exibirá “WPS foi ativado, conecte em 120 segundos!”.
-
Pressione e segure a tecla WPS no seu gateway/roteador.
Depois que a configuração do WPS for concluída com êxito, o ícone indicador de operação realizada com sucesso (cor verde) aparecerá após o nome da rede sem fio.
Método PIN
- Pressione menu Inicial e clique em Wi-Fi.
-
Pressione a tecla WPS e selecione WPS-PIN na lista de prompts.
*A tela do aparelho exibirá “Insira o código PIN abaixo em seu roteador Wi-Fi e pressione OK para conectar: xxx”.
-
Faça login na interface web do seu gateway/roteador e configure-o para pesquisar os clientes.
Assim que a configuração do WPS-PIN for concluída com sucesso, a interface web do gateway/roteador mostrará imediatamente sucesso.
Conexão manual quando a rede sem fio não aparece disponível
Se o gateway/roteador possui transmissão SSID desativada, ela poderá não aparecer nos resultados da verificação. Nesse caso, deve-se adicionar manualmente uma rede sem fio.
Para isso, siga as próximas instruções:
- Pressione menu Inicial e clique em Wi-Fi.
- Toque nas setas de direção para cima ou para baixo para destacar rede(s) conhecidas. Em seguida, pressione Adicionar.
-
Use as configurações WLAN obtidas do gateway/roteador para configurar este perfil WLAN no telefone IP, como a seguir:
• Se selecionar NONE ou WEP na lista suspensa do "Modo de segurança", insira o nome do perfil, SSID e chave compartilhada WPA nos campos correspondentes.
• Se selecionar WPA-PSK ou WPA2-PSK na lista suspensa do "Modo de segurança", escolha o tipo de cifra desejado (TKIP, AES ou TKIP AES) na lista suspensa de "Tipo de cifra".
Insira o nome do perfil, SSID e chave compartilhada WPA nos campos correspondentes.
-
Pressione a tecla Save (Salvar) para aceitar a alteração ou a tecla Voltar para cancelar.
As redes sem fio conectadas serão salvas na lista Rede(s) Conhecida(s).
IMPORTANTE IMPORTANTE A lista de redes pode armazenar até 5 redes sem fio. É possível especificar a prioridade de conexão à a rede sem fio correspondente.
Visualizar informações da rede sem fio
Siga o passo a passo para visualizar as informações da rede sem fio através da interface do aparelho:
-
Pressione menu Inicial e clique em Wi-Fi e em "X" redes disponíveis.
"X" representa o número de redes disponíveis.
-
Toque nas setas de direção para cima ou para baixo para destacar a rede sem fio desejada.
-
Toque no botão Detalhe (Detail) para visualizar as informações detalhadas da rede sem fio.
Por exemplo: Perfil Nome, SSID ou Intensidade do Sinal.
-
Se o telefone IP estiver conectado a uma rede sem fio com sucesso, também é possível pressionar menu Inicial -> Wi-Fi-> Status do Wi-Fi para visualizar as informações da rede sem fio conectada.
- Uma vez que o telefone IP tenha sido conectado com sucesso a uma rede sem fio, ela será salva na lista “Rede(s) Conhecida(s)”. Na próxima vez que o recurso Wi-Fi for ativado, o aparelho será conectado automaticamente à rede sem fio que estiver com maior prioridade (a primeira).
- Até 5 perfis de rede sem fio podem ser salvos na lista “Rede(s) Conhecida(s)”. Se
precisar adicionar um novo, quando o telefone IP já salvou 5 perfis de rede sem fio, será necessário excluir a rede salva mais antiga antes de adicionar a nova.