Docy is everything you need to create your awesome Helpdesk website!
Don’t have Docy Yet? Purchase Now! And create your Helpdesk with Docy



Search here to get answers to your questions

A documentação das soluções Digivox está em constante
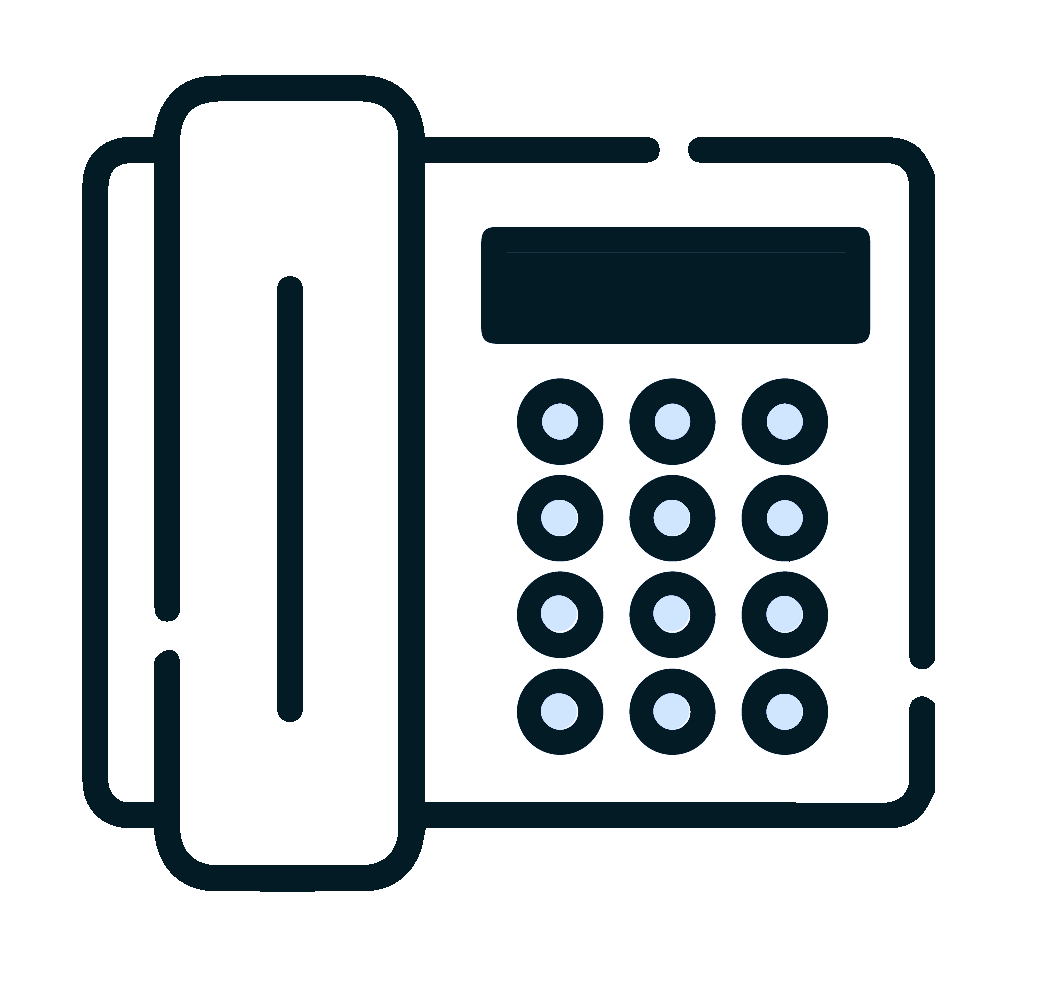
Confira os modelos de Telefones IP's de cada
Confira como funciona a arquitetura das soluções.
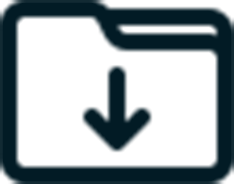
Acesse os links para download de versões mobile
Consulte também o Módulo Get Started de Usuário
View All
Confira a Tabela de Versionamento Confira como implantar
A funcionalidade Integrações da plataforma de Contact Center
Visão Geral Este documento visa guiar as equipes
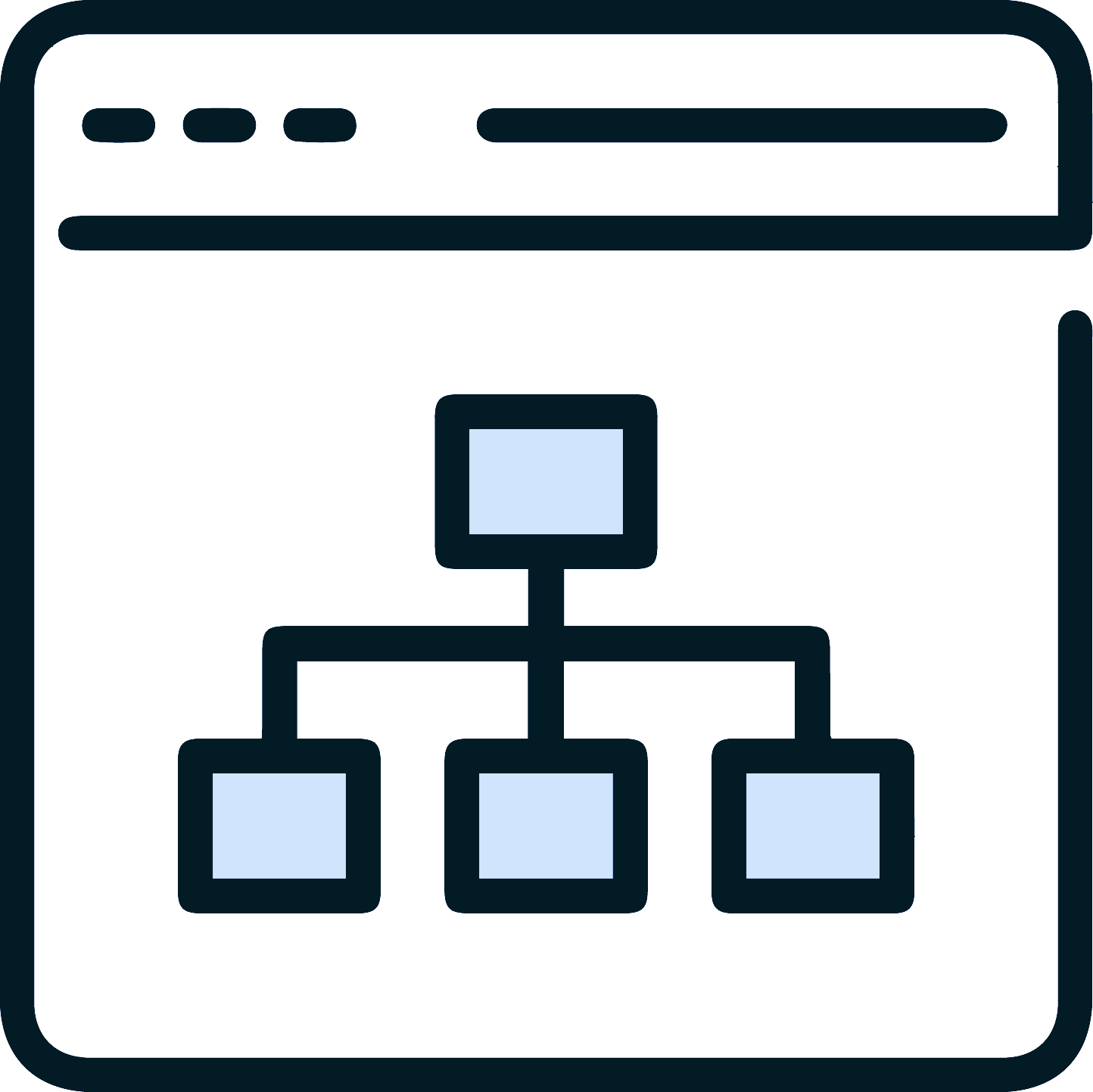
A arquitetura da nossa solução de PABX e
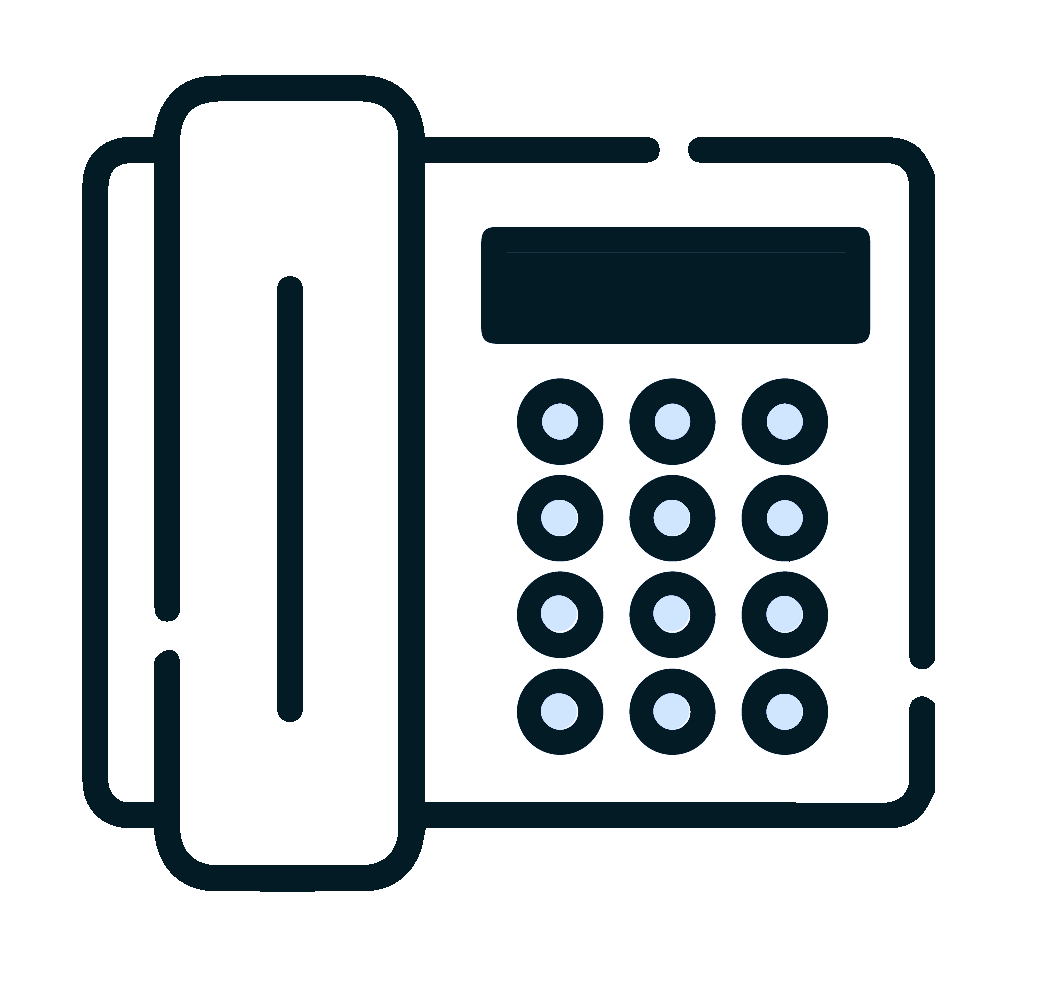
Yealink Confira o passo a passo para configurar

Acesse a documentação do usuário Administrador de Contact

Rotas de entrada Veja como configurar e utilizar
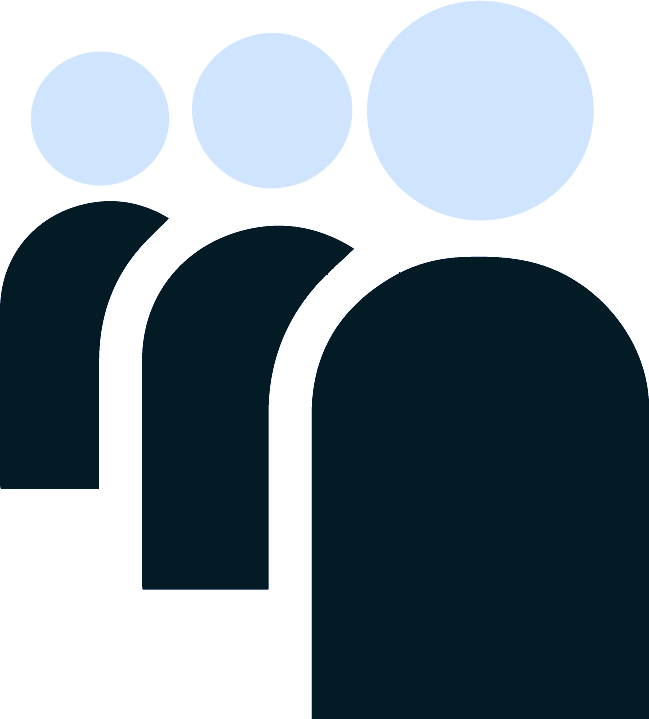
Guia de Instalação Equipes de implantação e suporte.
Utilize o Callback Agendado para determinar como ocorrerá o

Consulte como gerar e interpretar Relatórios de PABX

Confira como funcionam o Monitoramento em tempo real
Como funciona a URA Avançada e a geração
Acesse as documentações de usuários para entender as funcionalidades de cada sistema, e encontre orientações
View All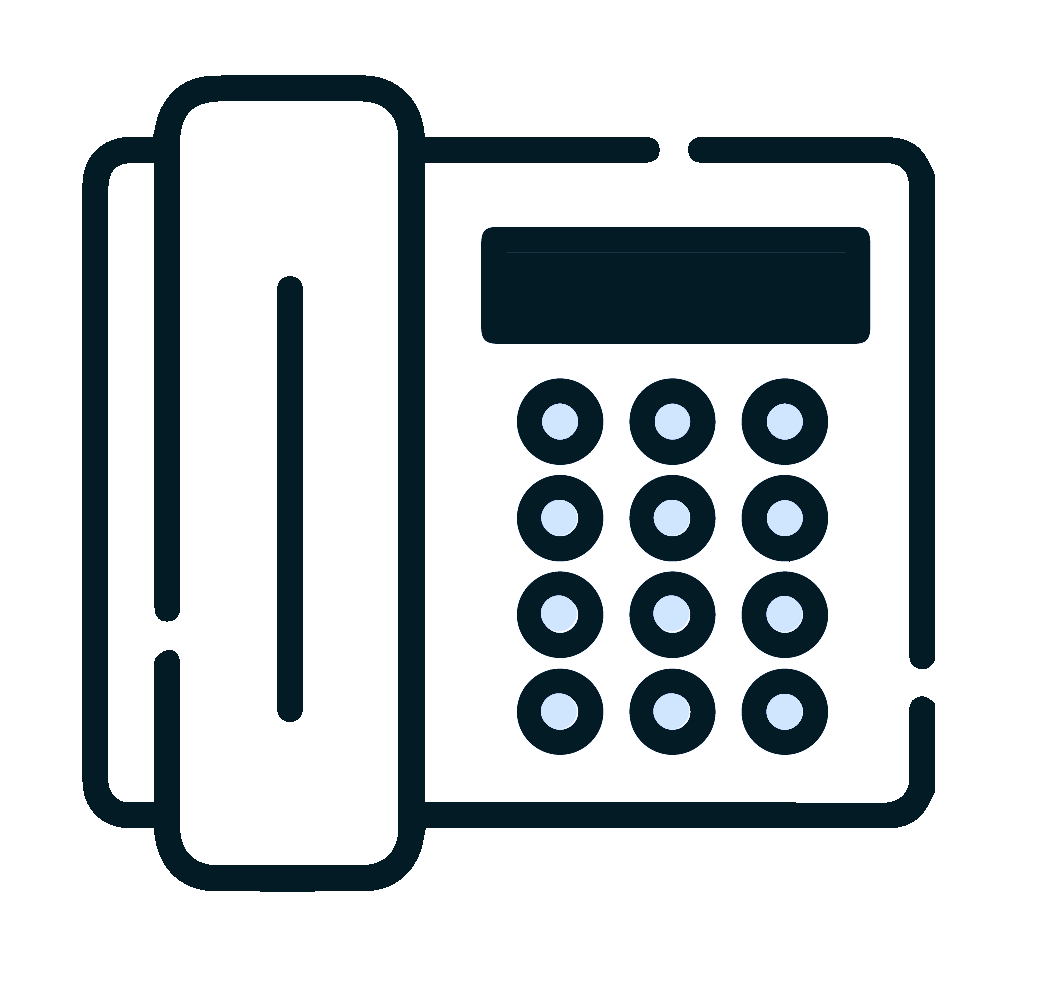
Confira o Guia de Usuário de cada modelo
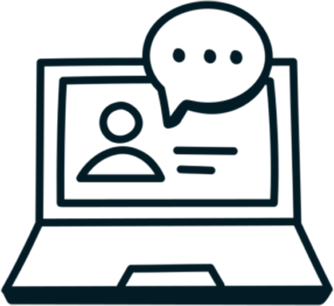
Confira como utilizar todos os recursos da Solução

Confira os recursos para os atendentes da solução
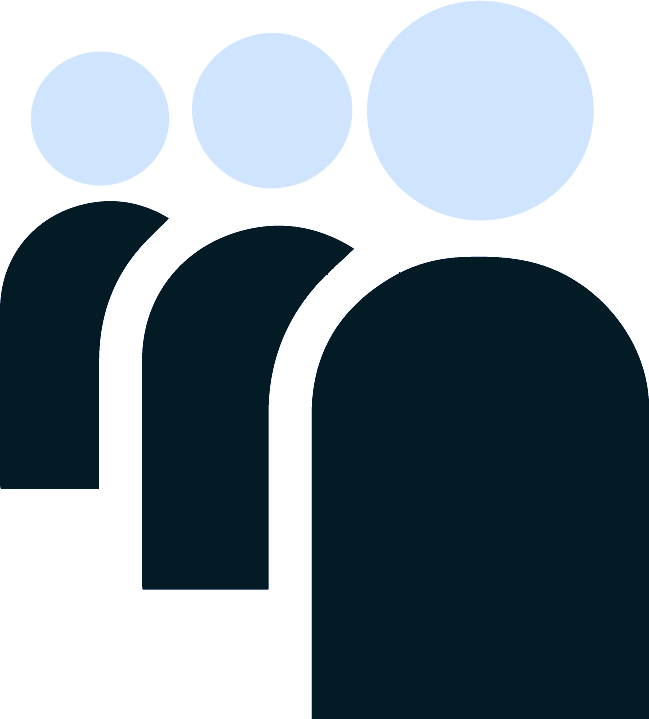
Guia de Usuário for Teams a partir da
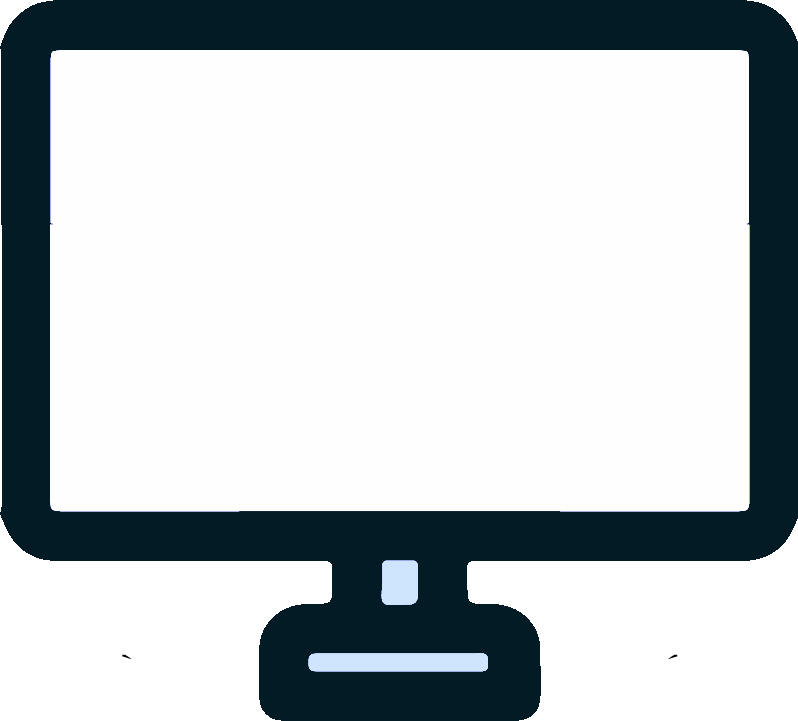
05/10/2022 /*! elementor - v3.17.0 - 08-11-2023 */

Novidades e correções de PABX e Contact Center.
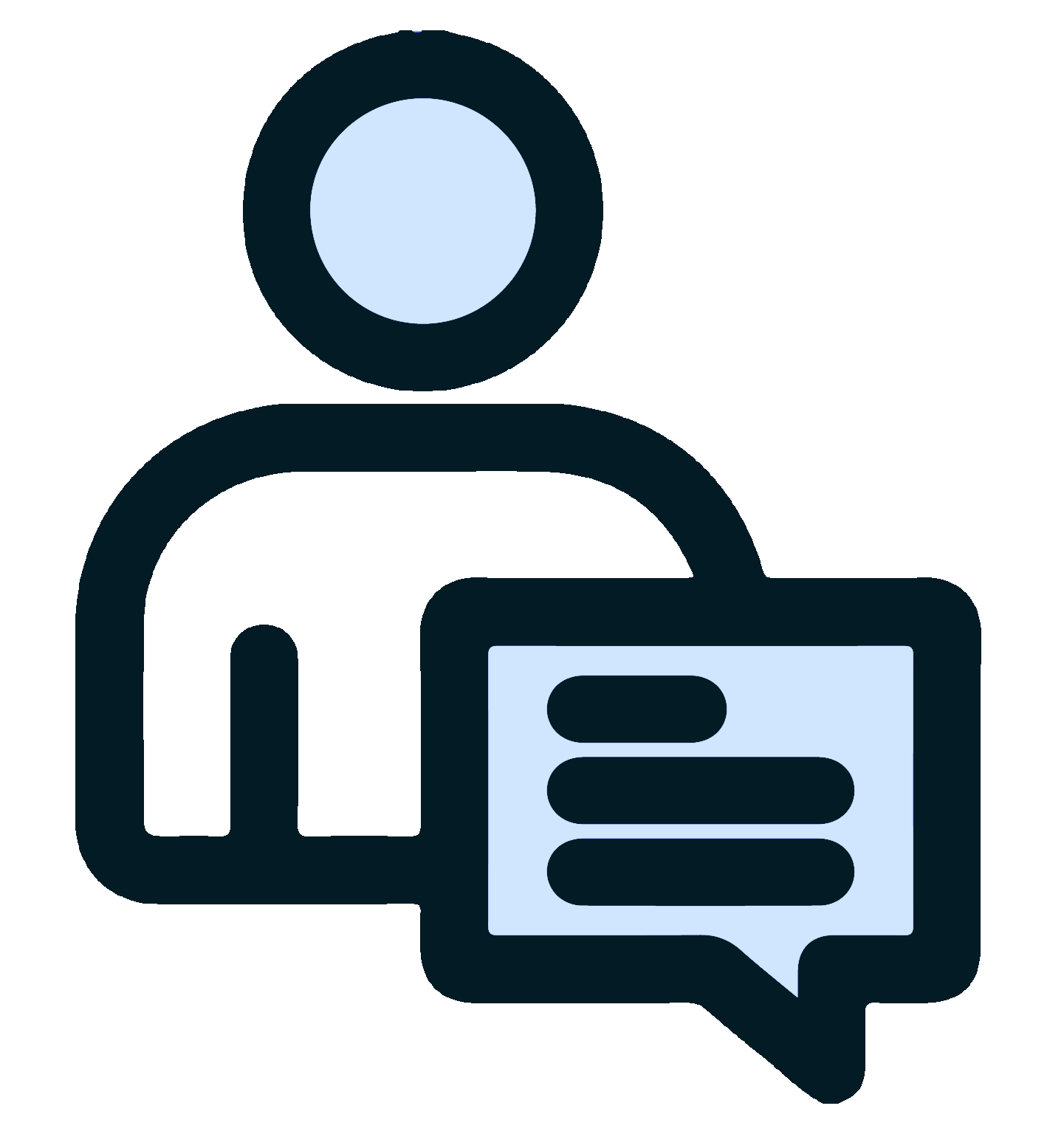
Novidades e correções da solução de Colaboração.
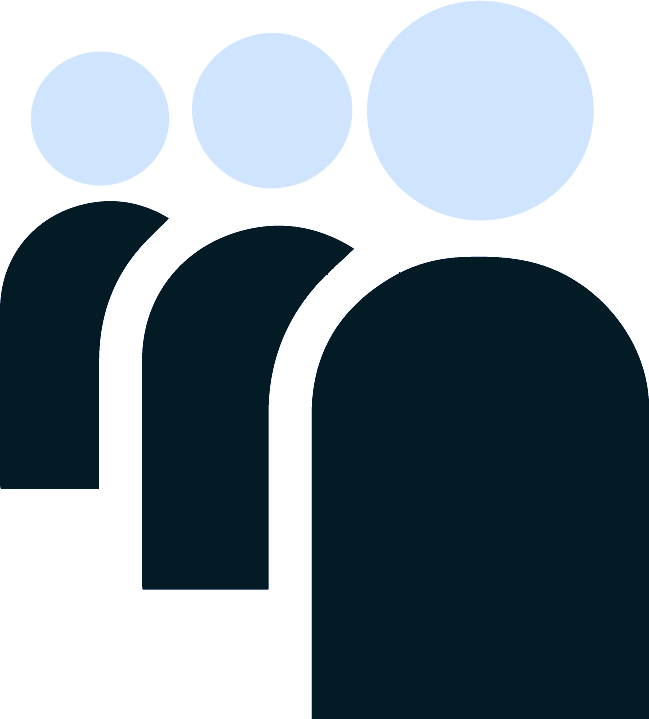
Release notes do Softphone para o Microsoft Teams.
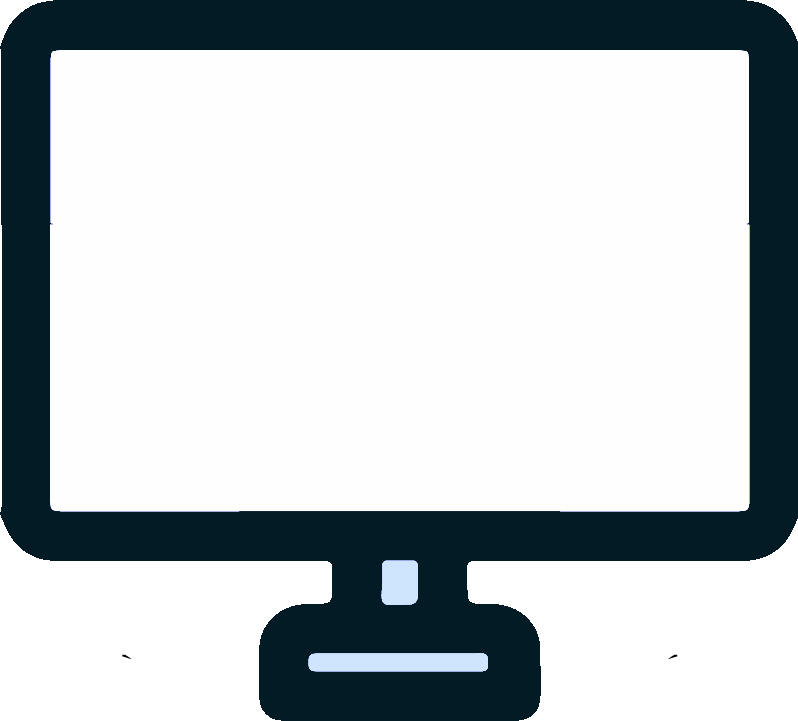
Novidades e correções do Softphone Web e Desktop.
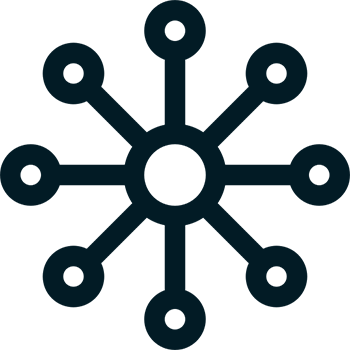
Novidades e correções da plataforma de atendimento omnichannel.
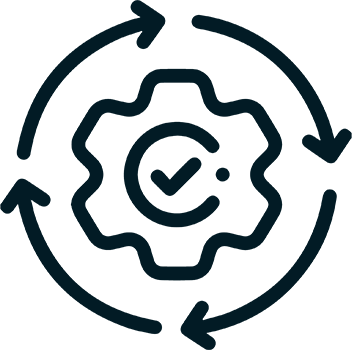
Novidades e correções da aplicação para CRM.
Destinado exclusivamente a Supervisores. Supervisor visualiza apenas os
Cadastre seu Troubleshooting Confira as Soluções de Problemas já cadastradas
View All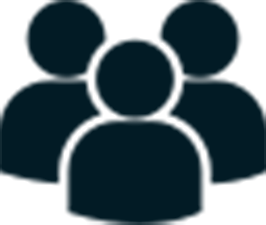
Acompanhe soluções aplicadas em cenários específicos de clientes
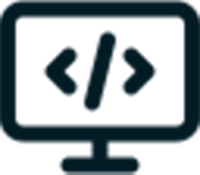
Confira soluções aplicadas por módulos das plataformas
I have been looking for a documentation theme for a long time. In this area, I find Docly the best I have found so far. It has a great range of functions and an attractive design.
Docly is a unique Theme with lots of very useful features. We've been looking for a solution to put our product documentation for so long and finally found Docly. Love the design as well as the functionality. I can say it's a must-have for most Envato authors.
Regarding the documentation of the theme, however, I am also of the opinion that there is still some potential for improvement. The installation was easy, with the customization.
O Canal de Alertas Smartspace é uma plataforma para monitoramento e resposta de emergências em tempo real, que funciona integrado com aplicativo de celular.
Pelo celular, usuários podem disparar alertas classificados por cores (Verde, Amarelo e Vermelho).
Os acionamentos são recebidos por Atendentes responsáveis pelo monitoramento, que identificam rapidamente a gravidade da situação para agir de acordo com cada caso.
Usuários fazem download do aplicativo no celular (que pode ter um nome alternativo configurado pelo prestador do atendimento nas lojas de aplicativos). Os responsáveis pelo atendimento cadastram esses usuários no Canal de Alertas e iniciam o monitoramento.
Quando o usuário está em perigo aciona um dos botões coloridos pelo aplicativo, para sinalizar o grau de risco (Verde/Leve, Amarelo/Moderado ou Vermelho/Grave).
Ao pressionar os botões Amarelo ou Vermelho também é possível fazer uma chamada telefônica para a equipe de monitoramento do Canal de Alertas, que pode agir rapidamente.
A Equipe de monitoramento da empresa/órgão responsável pelo Canal de Alertas, que é notificada por mensagem e com chamadas de voz, no caso de disparos dos botões Amarelo ou Vermelho.
Sim. Ao acionar o botão Amarelo ou o Vermelho pode ser iniciada uma chamada para o número da Equipe de monitoramento da empresa/órgão responsável pelo Canal de Alertas. Basta clicar para Ligar quando o número de atendimento for carregado na tela do celular.
Sim. Caso tenha habilitado a permissão para sua localização no aplicativo, a mensagem de alerta recebida pela Equipe de monitoramento do Canal de Alertas conterá sua localização, encaminhada via Google Maps.
Pode. Mas, a permissão é altamente recomendada, pois, a partir dela a Equipe de monitoramento poderá agir em caso de risco moderado ou grave para a pessoa monitorada.
Quando a permissão estiver habilitada, a Equipe receberá um link para acessá-la. Se você não conceder a permissão, o pedido de ajuda será recebido como “Sem localização”.
Sim. Após fazer download e instalação do aplicativo no celular, é necessário ter acesso à internet para utilizar o APP e conseguir acionar os botões de alerta.
Já as ligações feitas para a empresa/órgão de monitoramento a partir do disparo de alertas das cores Amarelo e Vermelho funcionam via rede pública, sem necessidade de acesso à internet ou de créditos para realizar chamadas.
Se esquecer a senha perderá o acesso ao aplicativo. Quando isso acontecer, selecione Esqueci minha senha. Utilize os canais de atendimento informados na tela Recuperação de senha para solicitar à empresa/órgão responsável pelo monitoramento, que gere uma nova senha e encaminhe para você.
Ao configurar o aplicativo, a empresa/órgão que faz o monitoramento pode inserir um nome alternativo, que oculte a real finalidade do Canal de Alertas. Isso garante que pessoas monitoradas consigam acionar ajuda sem chamar atenção.
Sempre que disparar um alerta uma mensagem de confirmação será exibida na tela no aplicativo.
Confira todos os detalhes do funcionamento no Guia do Usuário do Aplicativo.
Sempre que acionar um alerta ele será recebido pela Equipe de monitoramento, que iniciará o atendimento entrando em contato com você.
*Recomenda-se cuidado ao utilizar o canal, para que a Equipe esteja disponível para atender pessoas que realmente se encontram em situação de perigo.
A forma de atendimento é definida pela empresa/órgão que monitora o Canal de Alertas. É importante que, ao ser cadastrada, a pessoa monitorada se informe sobre os procedimentos adotados pela Equipe de monitoramento.
Os dados da pessoa monitorada são cadastrados no sistema acessado pela Equipe da empresa/órgão de monitoramento. Informações como nome, CPF e telefone são enviadas com a mensagem de alerta disparada pelo aplicativo.
Sim. Quando o alerta Amarelo ou Vermelho é disparado, uma ligação pode ser feita para a Equipe de monitoramento. Ao ser atendida a chamada começa a ser gravada.
*As gravações são gerenciadas pela empresa/órgão responsável pelo Canal de Alertas.
Na tela de login do aplicativo o CPF deve sem informado sem nenhum caractere, como ponto ou hífen. Utilize apenas números.
Ao fazer isso e o problema persistir, entre em contato com a empresa/órgão de monitoramento clicando em Esqueci minha senha e utilizando um dos canais de atendimento disponíveis na tela de Recuperação de senha.
Quando um Administrador adiciona um novo Usuário (Administrador ou “Atendente”), automaticamente ele é associado ao Domínio da empresa/órgão, garantindo o acesso ao Canal de Alertas.
Todos os membros cadastrados com perfil de Administrador podem gerenciar Equipe. O Administrador poderá adicionar novos usuários à Equipe e cadastrá-los como Administrador ou Usuário (Atendente) do Canal de Alertas.
*O perfil de Usuário (Atendente) não visualiza o menu Equipe.
Na tela de login da plataforma, utilize a opção de redefinição de senha. Siga as instruções fornecidas para recuperação de senha.
Usuários Inativos perdem acesso ao sistema (não conseguirão fazer login na plataforma). Mas, continuam sendo listados na tela de Equipe, com status Inativo.
Usuários (Atendentes/membros) têm acesso às funcionalidades de atendimento e monitoramento do Canal de Alertas. No entanto, não possuem acesso ao menu Equipe, não podendo adicionar ou editar membros da Equipe.
Ao receber um alerta, identifique a gravidade da situação com base na classificação por cores (Verde, Amarelo ou Vermelho) e siga os procedimentos estabelecidos pela sua organização para cada tipo de acionamento.
Acesse o menu Usuários e na coluna “Ações”, ao lado do nome do cadastro que será atualizado, selecione a opção Editar. Na aba Acesso é possível redefinir a senha do usuário do aplicativo.
Quando um alerta for acionado por este usuário via aplicativo, a mensagem recebida pela Equipe de monitoramento exibirá a informação “Sem localização”.
Ao atualizar credenciais como CPF e/ou senha de um usuário ele será . automaticamente desconectado do aplicativo. As novas. credenciais precisam ser encaminhadas ao usuário para que volte a ter acesso.
O usuário também perderá acesso ao aplicativo se for Inativado/Desativado.
O cadastro permite adicionar observações e anexos, como documentos relacionados ao acompanhamento da situação da pessoa monitorada.
*O sistema permite adicionar até cinco (5) arquivos com limite de 64 MB cada.
Sim. O aplicativo é customizável. Incluindo a definição do nome; de cores; a decisão de utilizar ou não a logomarca da empresa/órgão; e os textos de orientação e das mensagens que identificam cada botão de alerta.
Sim. A plataforma permite acessar o histórico de solicitações, possibilitando a análise de eventos passados e a geração de relatórios conforme necessário.
A Equipe do Canal de Alertas pode acompanhar toda a atividade do aplicativo de forma detalhada pela tela de Monitoramento, acessada no menu Início.
Os dados apresentados permitem analisar padrões, como os perfis de usuários que mais utilizam o aplicativo e áreas com níveis críticos de risco, além de servirem como referência para ações estratégicas.
Os dados apresentados permitem analisar padrões, como os perfis de usuários que mais utilizam o aplicativo e áreas com níveis críticos de risco, além de servirem como referência para ações estratégicas.
Sim. A seção Últimos alertas do Painel de Monitoramento oferece a opção de fazer download de dados em planilha, para análise em outras ferramentas. Os filtros ajudam a selecionar o que deve ser consultado.
*Os dados serão gerados de acordo com o período escolhido no filtro de datas.
É o período de tempo durante o qual um sistema ou dispositivo de telefonia espera antes de rejeitar uma chamada recebida. É utilizado para evitar rejeições prematuras de chamadas. Ao invés de rejeitar imediatamente uma chamada assim que ela é recebida, o sistema espera por um determinado intervalo antes de tomar uma decisão
O comportamento é útil para permitir que sistemas de roteamento analisem a chamada e determinem o destino adequado para ela antes de rejeitar. Por exemplo, encaminhando a chamada para diferentes filas de atendimento de um Contact Center (Call Centers) ou para voicemail.
O Wrap up time é o intervalo de tempo entre o encerramento de uma chamada e o atendimento da próxima. Nesse intervalo o Agente (Atendente) completa as tarefas relacionadas à chamada encerrada, como por exemplo, fazer anotações, atualizar registros, preencher formulários ou realizar qualquer outra atividade necessária para encerrar adequadamente a chamada anterior e se preparar para a próxima.
Durante o Wrap-up time, o agente pode:
O Wrap-up time é importante para garantir que as chamadas sejam tratadas de maneira eficaz e que as informações sejam registradas com precisão.
O Max no Answer determina depois de quantas ligações não atendidas um Atendente (Agente) será colocado em pausa automática. É útil, por exemplo, para que o Supervisor de Contact Center (Call Center) possa monitorar se um Atendente não está atendendo chamadas encaminhadas para as filas nas quais está logado. Assim, será possível verificar a causa da indisponibilidade do Atendente e redirecionar chamadas.
O Call Timeout é o período de tempo durante o qual uma chamada telefônica é permitida antes que ela seja automaticamente encerrada. Ele pode ser definido para controlar a duração máxima da chamada. Dessa forma, se a chamada não for encerrada pelo usuário ou por alguma interação antes que o período de tempo definido termine, será automaticamente desconectada ao atingir o timeout.
O Callback Agendado (Metrics > Callback Agendado) deve ser utilizado nos atendimentos. Ou seja, depois que um Atendente recepcionou uma chamada (atendeu a ligação). Desta forma, permite que chamadas de retorno sejam agendadas para um horário ou data mais conveniente para o usuário.
Já o Callback (Metrics > Callback) deve ser utilizado na fila de espera. Isto é, quando a chamada ainda não foi transferida para um Atendente (ainda não foi atendida). Assim, permite configurar, por exemplo, uma URA com opção para o usuário em chamada solicitar um Callback quando sua posição avançar na fila de atendimento.
Um ramal pode ser utilizado pelo Agente (Atendente) de Call Center (contact Center) das seguintes formas:
Para os cenários 1 e 2, ao selecionar a fila de atendimento o sistema identificará os ramais que estão:
Para o cenário 3, como a própria tela é o ramal do Agente, será exibido o ramal que foi configurado dentro das configurações Web-RTC do Agente de Call Center (Configurações > Usuários > Opções da tela do Atendente > Habilitar WebRTC > Ramal WebRTC).
Casos em que não aparecem os ramais acontecem nos cenários 1 e 2, quando não existem ramais registrados no servidor e disponíveis para serem utilizados pelo Agente.
Importante: Os ramais que ficarão disponíveis para o Agente logar são os que estão cadastrados nas filas de atendimento que o usuário escolheu, que estejam registrados no servidor, e sem uso por outro Agente.
A Blacklist do menu Metrics > Blacklist deve ser utilizada para chamadas de entrada (inbound).
Já a Blacklist de campanhas do menu Discador > Blacklist de campanhas deve ser usada para chamadas de saída (outbound), para quando um cliente solicita não receber chamadas de uma campanha.
Para consultar gravações de chamadas de Call Center pelo menu Record > Ouvrir gravações > (Tipo de gravação) Call Center, o usuário precisa ter perfil Supervisor e estar associado ao(s) Grupo(s) de Monitoramento aos quais terá acesso como Supervisor.
Para isso, é obrigatório que pelo menu Configurações > Usuários > (aba) Supervisor, seja marcada a caixa de seleção de Supervisor e seja(m) adicionado(s) o(s) Grupo(s) de Monitoramento que este Supervisor poderá monitorar.
Importante: Após realizar as configurações é preciso Salvar para que as permissões possam ser aplicadas.
O perfil de superusuário se diferencia de um usuário comum por ter acesso a mais de um Domínio.
O perfil administrador root é o que possui permissão de administrador global.
Em uma fila de atendimento a ligação é direcionada para cada um dos atendentes em sequência.
Quando apenas um atendente está logado em uma fila, caso não atenda uma chamada, a ligação será novamente oferecida para ele até que seja atendida ou perdida.
Quando ocorre uma Transferência Assistida de chamada, para cada chamada são registrados dois tipos diferentes de gravação. Um é o da gravação da(s) conversa(s) entre Atendentes durante a(s) transferência(s). Outro, o da gravação do atendimento.
Importante: Na tela de Ouvir gravações serão listadas as gravações de todas as chamadas, transferidas ou não. Por esta razão, em alguns casos, a consulta de gravações de Call Center exibe mais de uma gravação para uma mesma chamada.
A Árvore de URA representa um fluxo de atendimento automatizado por meio de Unidade de Resposta Audível (URA). Nesse fluxo o cliente é direcionado a selecionar opções ou a informar algum dado necessário para ter uma solicitação atendida.
Por exemplo: O cliente em atendimento que é orientado a digitar o número do CPF para seguir para a próxima etapa do atendimento. Ao informar o CPF poderá ocorrer a verificação para saber se o CPF digitado está ou não cadastrado. A partir daí, o fluxo configurado na Árvore de URA prosseguiria.
É o tipo de transferência em que um ramal pode transferir uma ligação para outro ramal, independente do estado do ramal de destino (disponível ou ocupado). Ou seja, o ramal que está transferindo a ligação não precisa aguardar o ramal de destino atender para anunciar a transferência de chamada.
É o tipo de transferência em que o ramal que está transferindo uma ligação precisa aguardar que o ramal de destino atenda, para anunciar a transferência da chamada.
O DTMF (Dual Tone Multi Frequency), ou sinalização Multifrequência de Tom Duplo, é o som que se ouve ao pressionar os dígitos de um teclado do telefone ou aparelho celular ao ligar, por exemplo, para uma URA.
O DTMF traduz tons audíveis de pressionar teclas nos teclados do telefone em informações legíveis que empresas de telecomunicações usam para processar chamadas telefônicas.
A funcionalidade Integrações precisa ser habilitada por usuário com permissão para editar Perfis (Configurações > Perfis), para que seja exibida para outros usuários no menu Configurações.
Para conceder as permissões de acesso à funcionalidade, o usuário Administrador deve acessar Configurações > Perfis > (aba) Configurações.
O invalid input ou opção inválida é usado quando a URA oferece determinadas opções para o usuário, mas ele escolhe uma opção inválida. Por exemplo: a URA informa que o usuário deve digitar uma opção entre 1 e 4. No entanto, ele pressiona 5 (opção inválida). Para esta situação, um áudio de opção inválida irá tocar e a chamada será finalizada.
O input_timeout ou tempo esgotado sinaliza que o usuário não digitou nenhuma das opções de atendimento oferecidas pela URA. Ou seja, não pressionou nenhuma tecla durante o tempo de espera da URA. Neste caso, quando o tempo de resposta do usuário terminar, um áudio de tempo timeout excedido tocará e a chamada será finalizada.
Este conteúdo é reservado às equipes Smartspace. Para acessar documentações disponíveis para Usuário retorne à Página Inicial.
Se você é colaborador Smartspace, solicite seu acesso às Homes de Suporte das Bases de Conhecimento. Acesse docs.smartspace.com.br, pressione o avatar no topo direito da Home de Usuário e faça seu cadastro.
Quando sua solicitação for aprovada, poderá utilizar o mesmo login e senha para acessar também a Home de Suporte da docs.citrus.cx.
É o roteamento de conversação humana usando a internet ou qualquer outra rede baseada no Protocolo de Internet (IP), permitindo a transmissão de voz (áudio) e imagem (vídeo) pela rede de dados.
VoIP é a sigla de Voice over Internet Protocol, também chamado de Telefonia IP, Telefonia Internet, banda larga ou voz sobre banda larga.
Se existir uma boa conexão com a internet é possível realizar ligações com qualidade e compartilhar dados, como arquivos, tanto em comunicação interna como em comunicação externa.
A diferença é que pelo PABX apenas linhas da empresa entram no seu sistema de gestão. Não há conexão com linhas externas.
O Private Automatic Brach Exchage (PABX) é um aparelho que funciona como uma central telefônica. Uma linha telefônica é conectada ao PABX e o aparelho divide essa linha em vários ramais para serem utilizados numa empresa.
Assim, o PABX permite a conexão entre os ramais de uma empresa, que poderão se comunicar entre si, além de realizar e receber chamadas externas.
Com o uso da internet pela telefonia surgiu o PABX virtual ou em nuvem, usado para chamadas de Voz sobre IP (VoIP), conhecida também por Telefonia IP, Telefonia Internet, banda larga ou voz sobre banda larga.
O Web Real-Time Communications ou Comunicação Web em Tempo Real permite a comunicação ponto a ponto em tempo real e a troca de dados de mídia em navegadores. Isso elimina a necessidade de baixar e instalar aplicativos ou complementos. Assim, qualquer navegador pode servir como um terminal de videoconferência. Basta abrir uma página na internet para iniciar uma videoconferência, por exemplo.
A funcionalidade Integrações precisa ser habilitada por usuário com permissão para editar Perfis (Configurações > Perfis), para que seja exibida para outros usuários no menu Configurações.
Para conceder as permissões de acesso à funcionalidade, o usuário Administrador deve acessar Configurações > Perfis > (aba) Configurações.
Session Initiation Protocol (SIP) ou Protocolo de Iniciação de Sessão é um código aberto. Ele pode ser utilizado por qualquer pessoa para comunicação com outros usuários através de uma rede de conexão de voz pela internet, o Voice over IP (VoIP).
O VoIP (Voice over Internet Protocol) é a tecnologia que faz um sistema PABX virtual funcionar. VoIP é a transmissão de dados de voz pela internet. Já o PABX (Private Branch Exchange) serve para controlar um sistema telefônico privado.
A. Certifique-se de ter feito login no Softphone com a nova conta de usuário.
B. Clique no botão atualizar no topo direito da tela do plugin for Teams.
Verifique se ele foi adicionado ao seu Microsoft Teams.
Acesse o menu Aplicativos ↓
Feito para sua organização > Squad for Teams.
Verifique se o botão Abrir é exibido. Se sim, clique nele para acessar a aplicação.
Solicite a liberação do plugin for Teams ao administrador do Microsoft Teams na sua organização.
Verifique se está utilizando o e-mail e senha de login corretos.
Os dados para login de usuário no Microsoft Teams e no plugin for Teams podem ser diferentes.
A. Verifique se o arquivo .zip está corrompido.
B. Verificar permissão para instalação com o Administrador do Microsoft Teams na organização.
Faça a limpeza das pastas de cache do Microsoft Teams*.
A. Fechar o Microsoft Teams antes de iniciar a limpeza de cache. Se não fechar, saiba que limpar o cache do Microsoft Teams pode desconectar o usuário de sua conta.
B. Em um MAC ou PC é necessário excluir as três pastas de cache: Cache, Code Cache e GPU Cache.
Verifique se o usuário está logado no plugin for Teams dentro do Microsoft Teams.
A. Verifique as permissões de notificações no navegador.
B. Verifique se as notificações do Windows estão habilitadas.
A. Verifique as permissões no navegador.
B. Verifique as configurações de áudio.
C. Verifique microfone(s).
A. Verifique as permissões no navegador.
B. Verifique as configurações de áudio.
C. Verifique os dispositivos de saída de áudio (fones de ouvido, caixas de som ou headsets).
Sim. Ao fazer logout da plataforma, o sistema fará automaticamente o logout de todos os canais de atendimento. A partir disso, o usuário não estará mais disponível para receber novos atendimentos.
Mas, não será possível fazer o logout direto da plataforma quando existirem atendimentos em andamento.
Caso existam atendimentos em curso, o logout será bloqueado e o alerta “Você não pode fazer logout enquanto houver atendimentos em andamento. Finalize-os para sair da aplicação“ será exibido para o Atendente.
Após finalizar todos os atendimentos o logout poderá ser realizado normalmente.
Sim. Se o Contact Center possuir apenas um número de WhatsApp configurado para prestar atendimento, o “Número de Origem” já aparecerá preenchido no pop-up de “Nova conversa”.
Caso o Contact Center tenha mais de um número configurado, é preciso usar o seletor de “Número de Origem” para escolher o que será utilizado para iniciar a conversa.
Confira o fluxo de Conversa ativa no Guia de Usuário SmartOmni.
A plataforma Smartspace verifica se o cliente já está em atendimento com outro Atendente (Agente). Em caso afirmativo, apresentará na tela de Atendimento o alerta: “Não foi possível iniciar a conversa. O cliente está sendo atendido por outro agente.“
Caso o cliente esteja interagindo com um bot ou em fila de espera, o sistema encerrará automaticamente essas interações para, prioritariamente, iniciar a Conversa ativa.
Sim. Priorização para Conversa ativa pelo WhatsApp.
Para garantir que a Conversa ativa pelo WhatsApp seja priorizada serão feitas as seguintes validações:
O número do cliente deve ser preenchido com o DDD (código de Discagem Direta à Distância) e o número do telefone, sem espaços.
Por exemplo: (11)999999999 ou (21) 32235036. O DDI do Brasil (55) é completado pelo sistema.
Quando ocorrer o preenchimento do número de celular de cliente (iniciado pelo dígito 9 ou 8) no campo “Para” será validado se o número contém 11 dígitos. Caso o número informado não atenda esse formato, o alerta “Número inválido, corrija e tente novamente” será exibido abaixo do campo.
Para número fixo, quando não forem preenchidos 10 dígitos o botão +Criar Conversa permanecerá desabilitado para clique até que o
número esteja completo.
Quando a comunicação com a plataforma Smartspace for interrompida por situações como falta de internet ou longos períodos de inativade, os seguintes cenários serão apresentados para o Atendente:
– Aviso “Perda de Conexão”, mostrado no campo para digitar texto de cards de Canais de chat.
– Exibição do alerta “Perda de conexão. Você está offline. Aguarde um instante para realizar o envio de mensagens”, na tela de Atendimento.
O nome será exibido para cliente que já teve ao menos uma interação com o Contact Center, quando seu nome foi associado ao número de telefone e registrado no Banco de Dados.
Na primeira vez que um cliente interagir com o Contact Center ainda será exibido o número do telefone.
Confira a Release notes versão 1.9.0.
Consulte o Guia do Usuário Atendente SmartOmni.
O token de acesso não expira se o usuário estiver logado há mais de 24 horas, porque o sistema realiza renovação automática de login.
Não. Ao transferir a ligação um novo número de Protocolo é gerado para ela.
Confira Transferência e Conferência no Guia de Usuário SmartOmni
O Atendente 1 pode Qualificar Atendimento e inserir “Descrição do atendimento”. O Atendente 2 também poderá Qualificar e inserir “Descrição do atendimento” ao finalizar a chamada com o cliente.
Isso é possível porque ao transferir a ligação um novo número de Protocolo é gerado para ela. Assim, a qualificação fica registrada para o número de Protocolo correspondente a cada etapa do fluxo de atendimento.
Confira Transferência e Conferência no Guia de Usuário SmartOmni
Quando a comunicação com a plataforma Smartspace for interrompida por situações como falta de internet ou longos períodos de inativade, o campo de digitação dos cards de chat (WhatsApp/ WebChat) permanecerá desabilitado até que a nova conexão seja estabelecida.
Confira a Release notes versão 1.7.0.
Consulte o Guia do Usuário Atendente SmartOmni.
O Supervisor visualizará os seguintes status de Atendentes:
Consulte mais detalhes no Guia do Supervisor SmartOmni
Após utilizar os atalhos (Shift + Alt + w ou Shift + Alt + s) será possível digitar um número para a transferência.
Don’t have Docy Yet? Purchase Now! And create your Helpdesk with Docy

Canais oficiais de Suporte