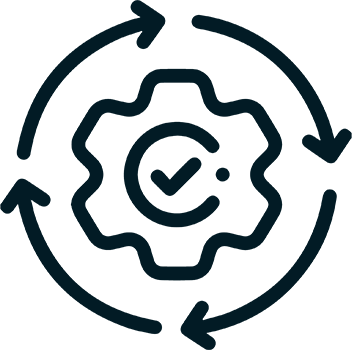Click to Call
Chamadas ativas (outbound/de saída) também podem ser iniciadas clicando em qualquer campo do Caso na Salesforce que contenha o telefone do contato destinatário da ligação. Proceda como a seguir para executar Click to Call: Clique em qualquer campo do Caso