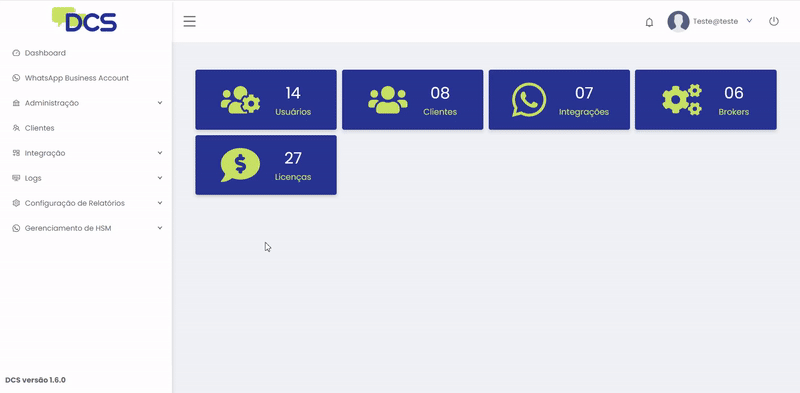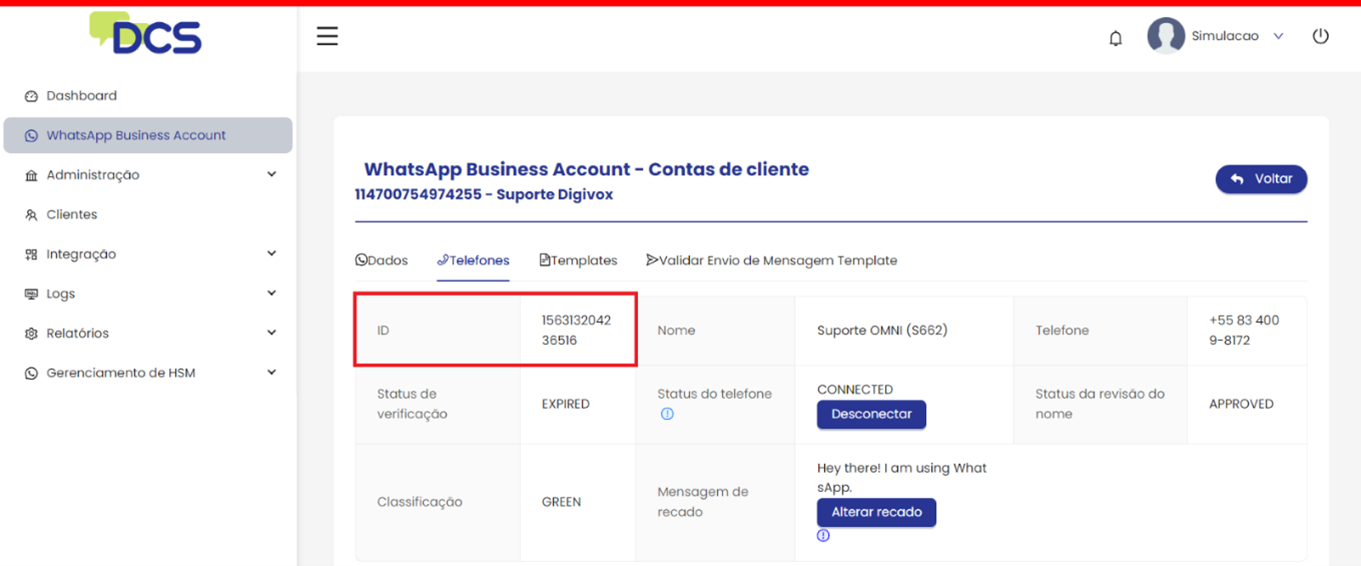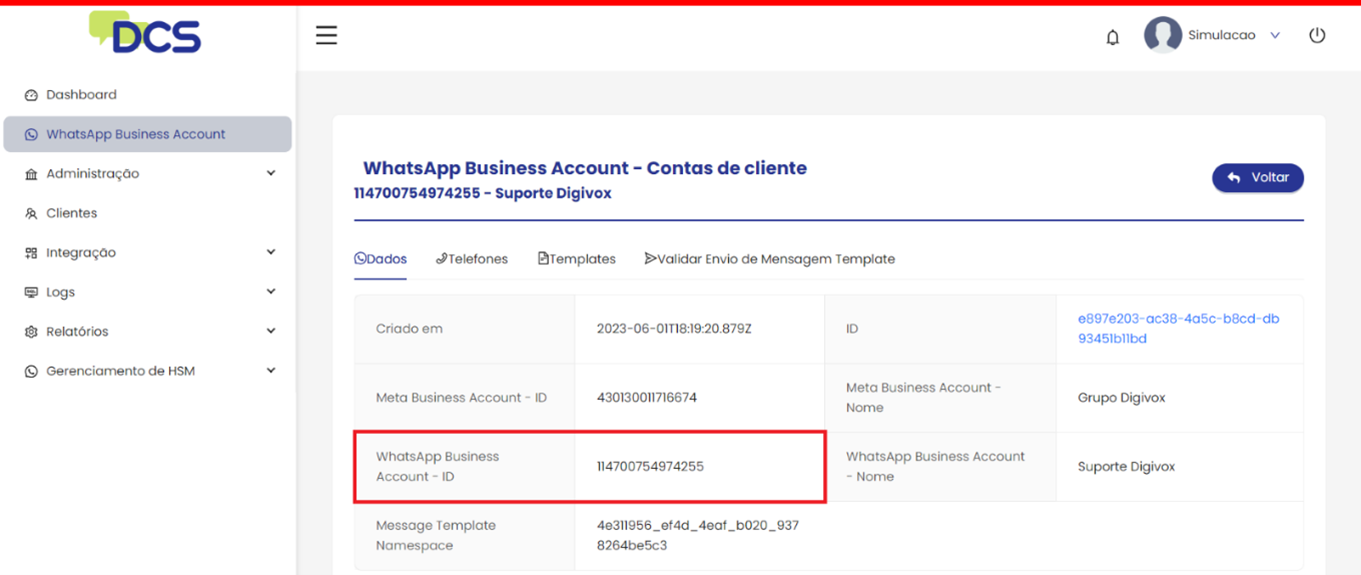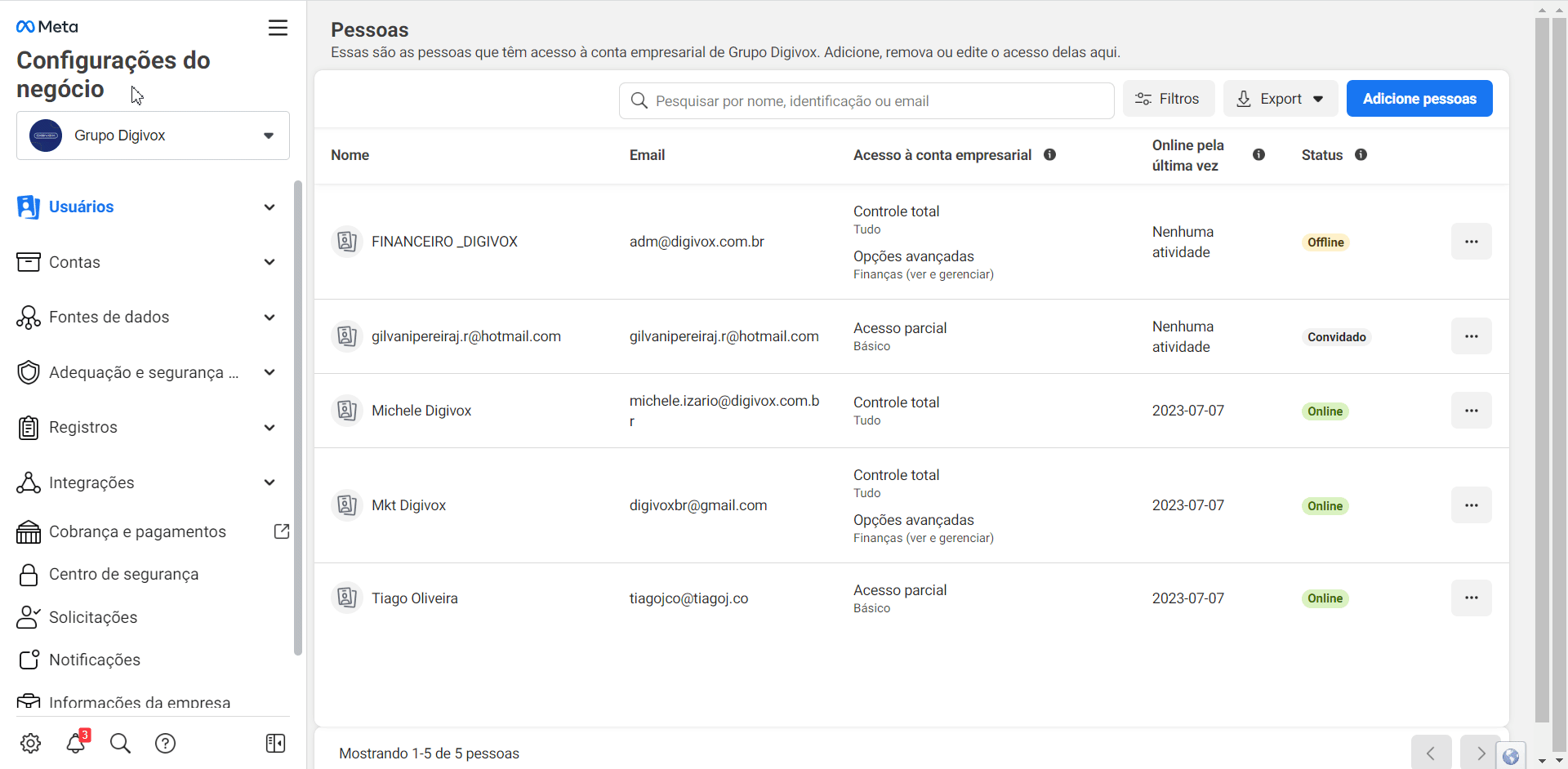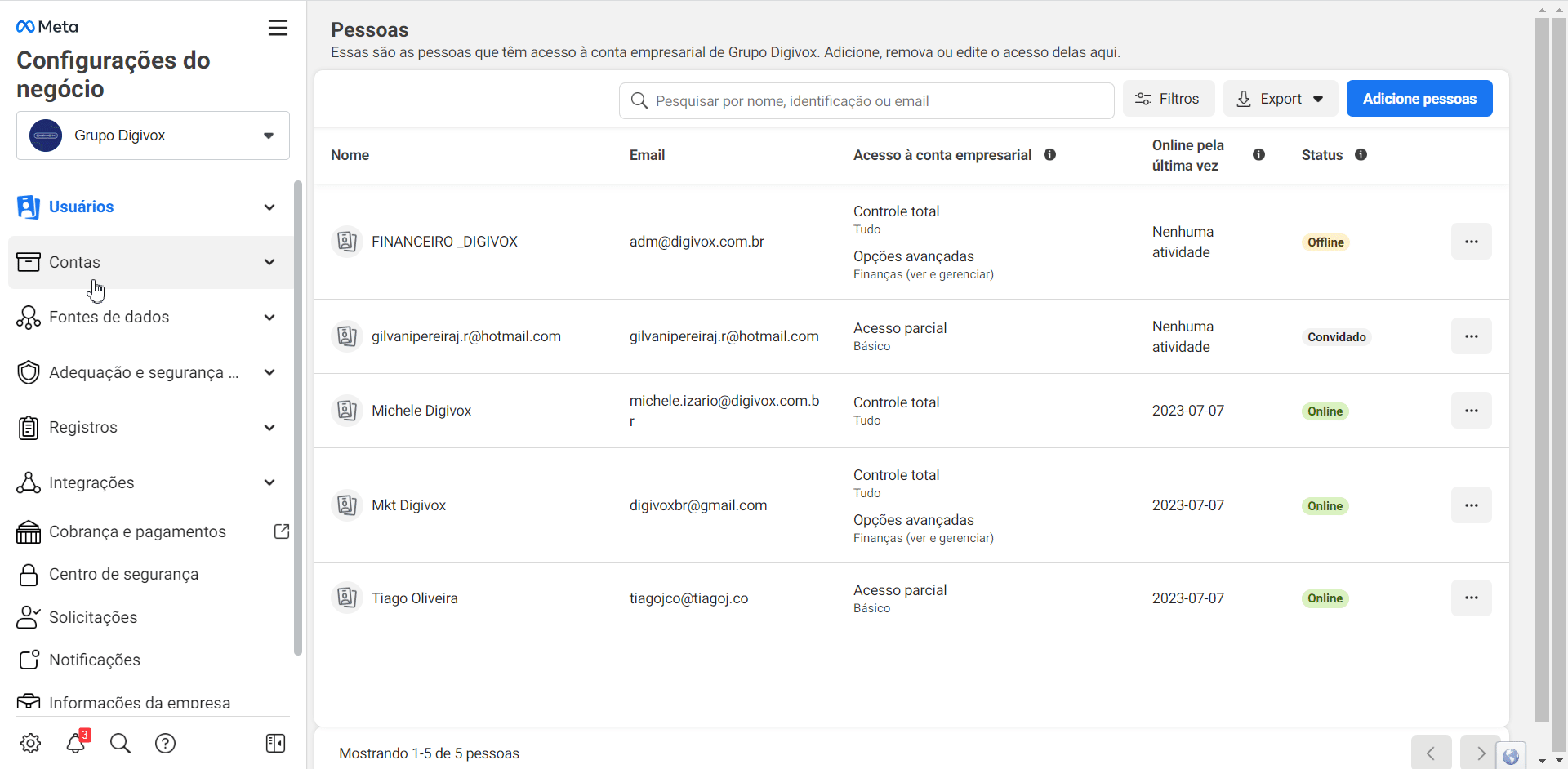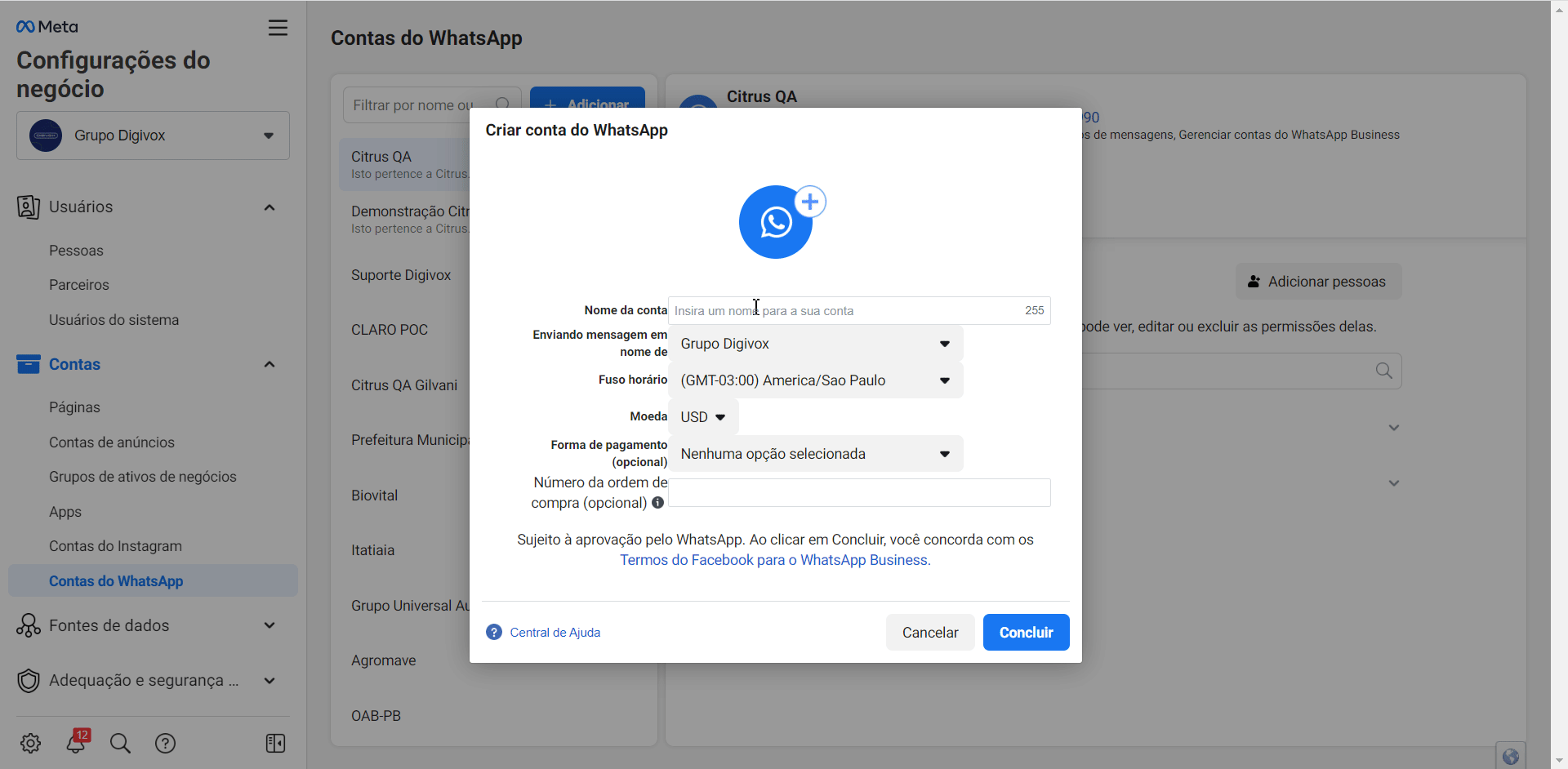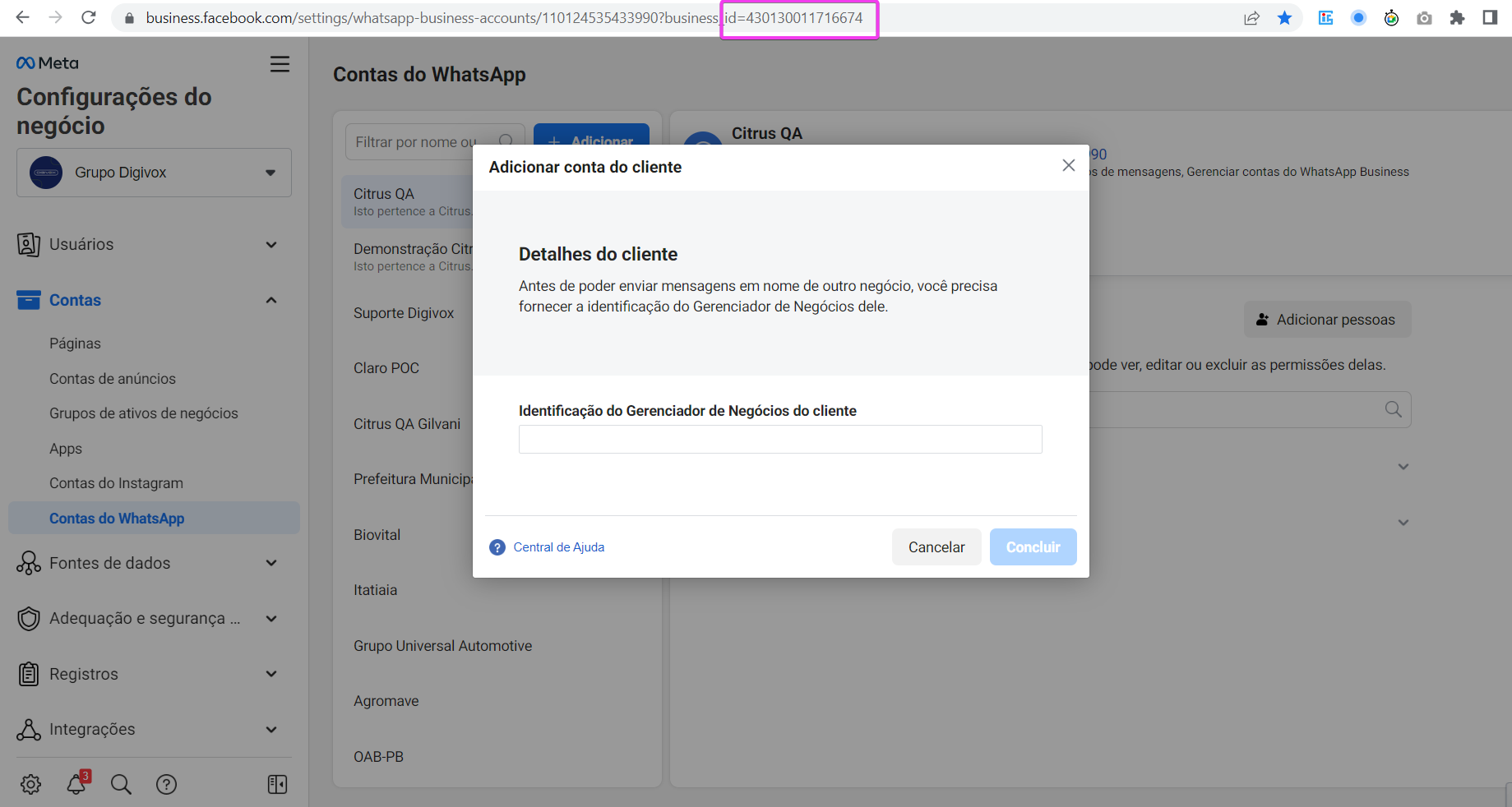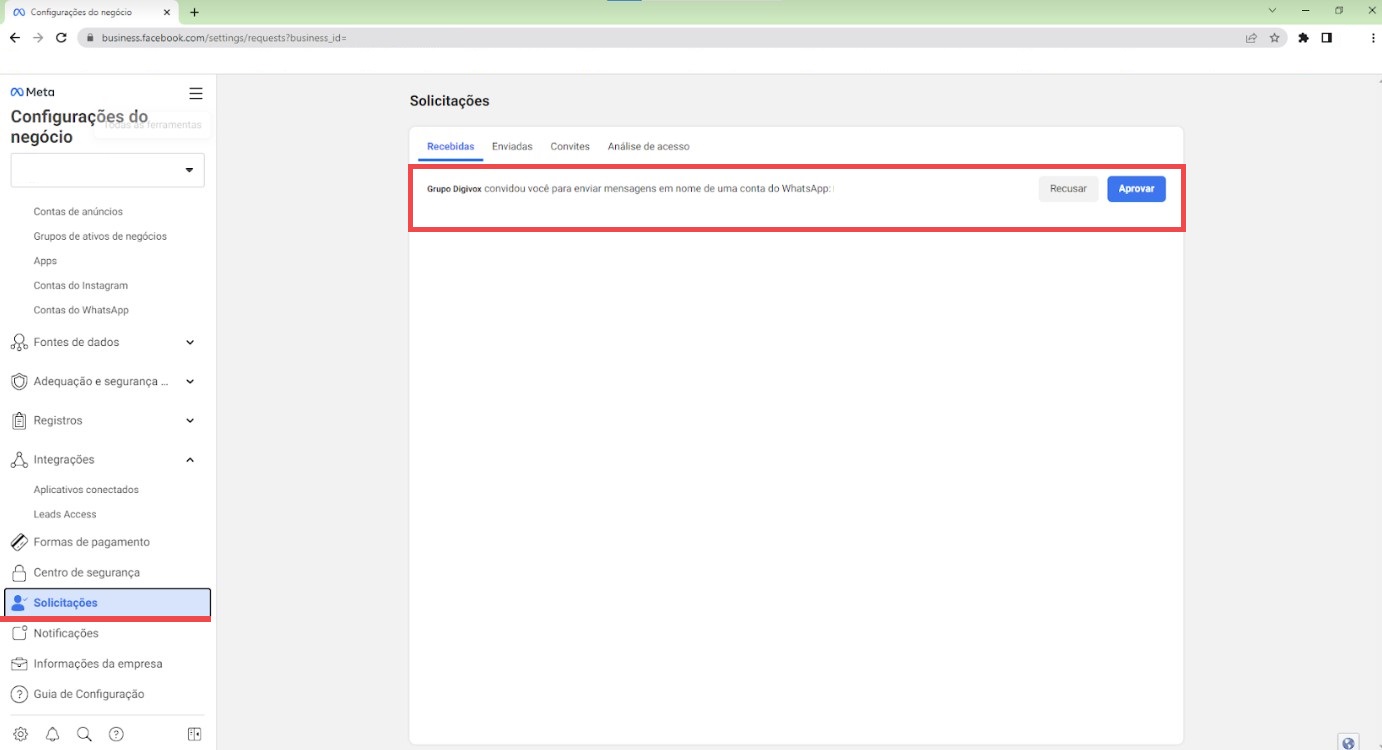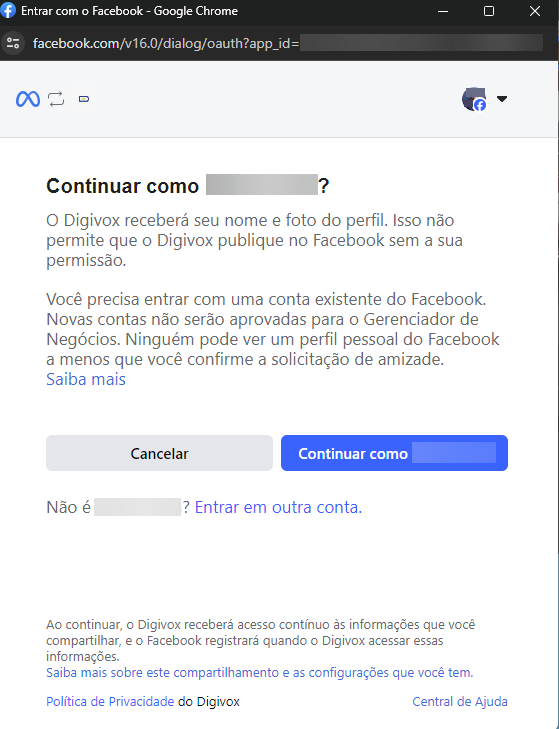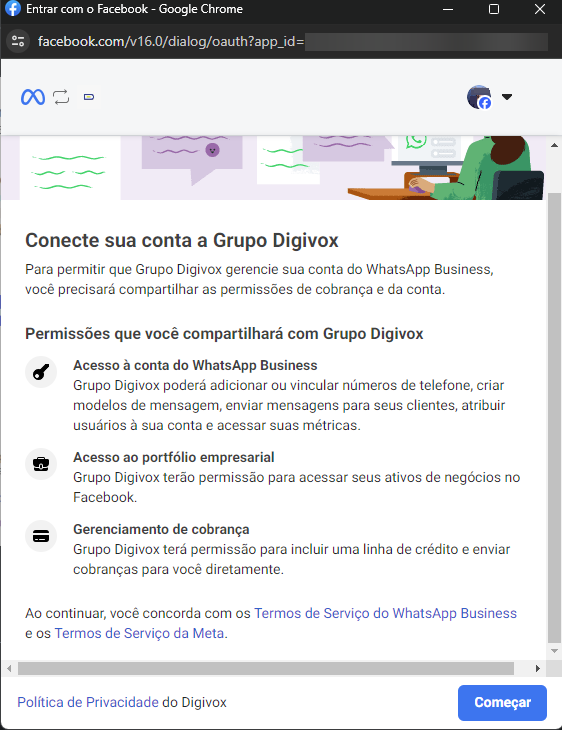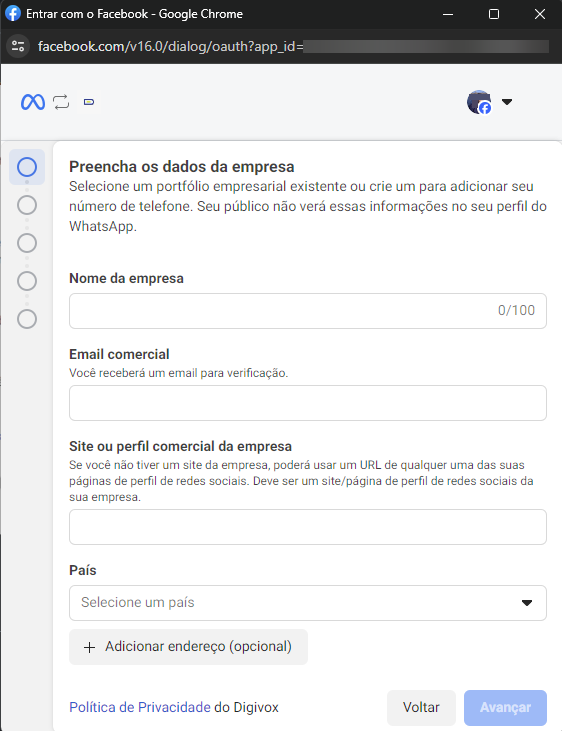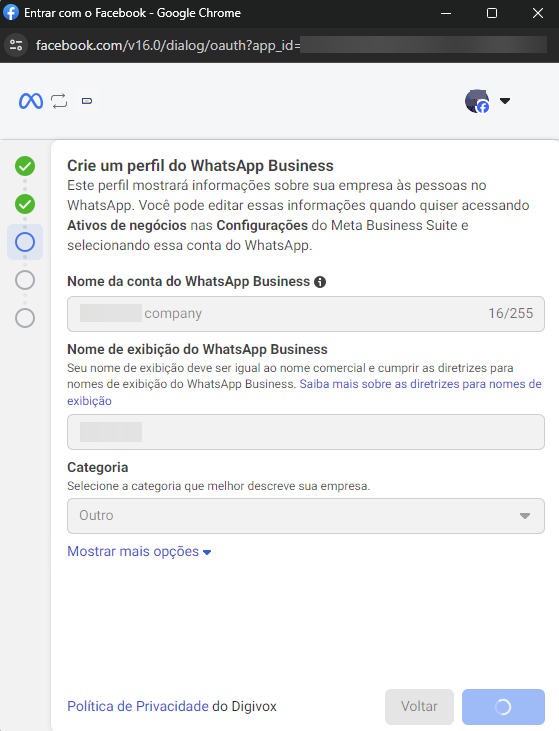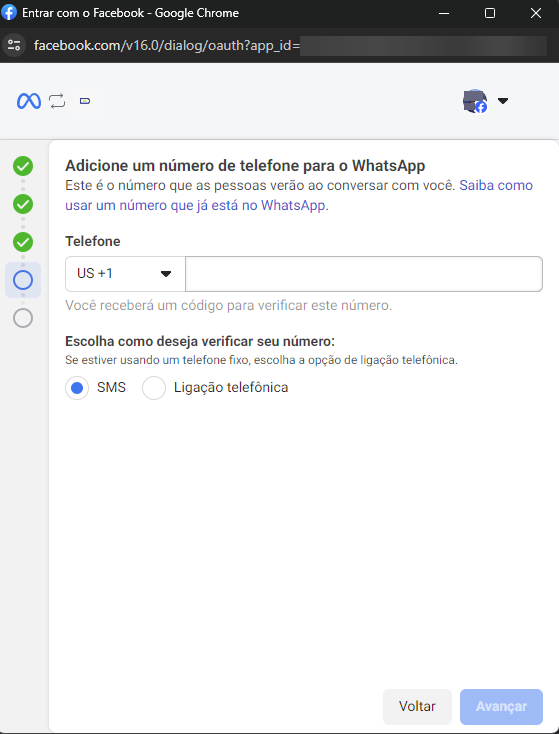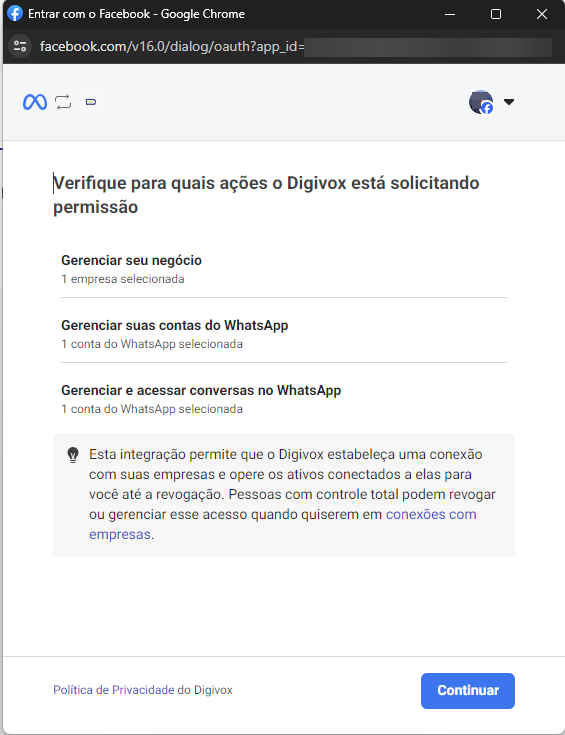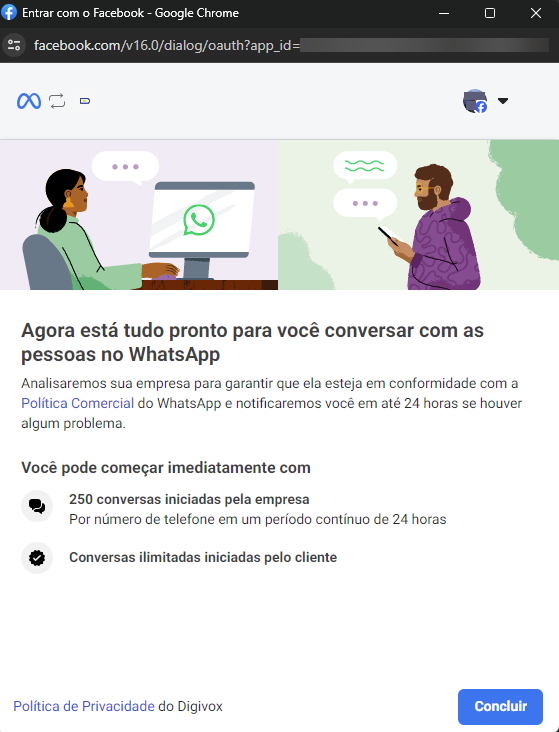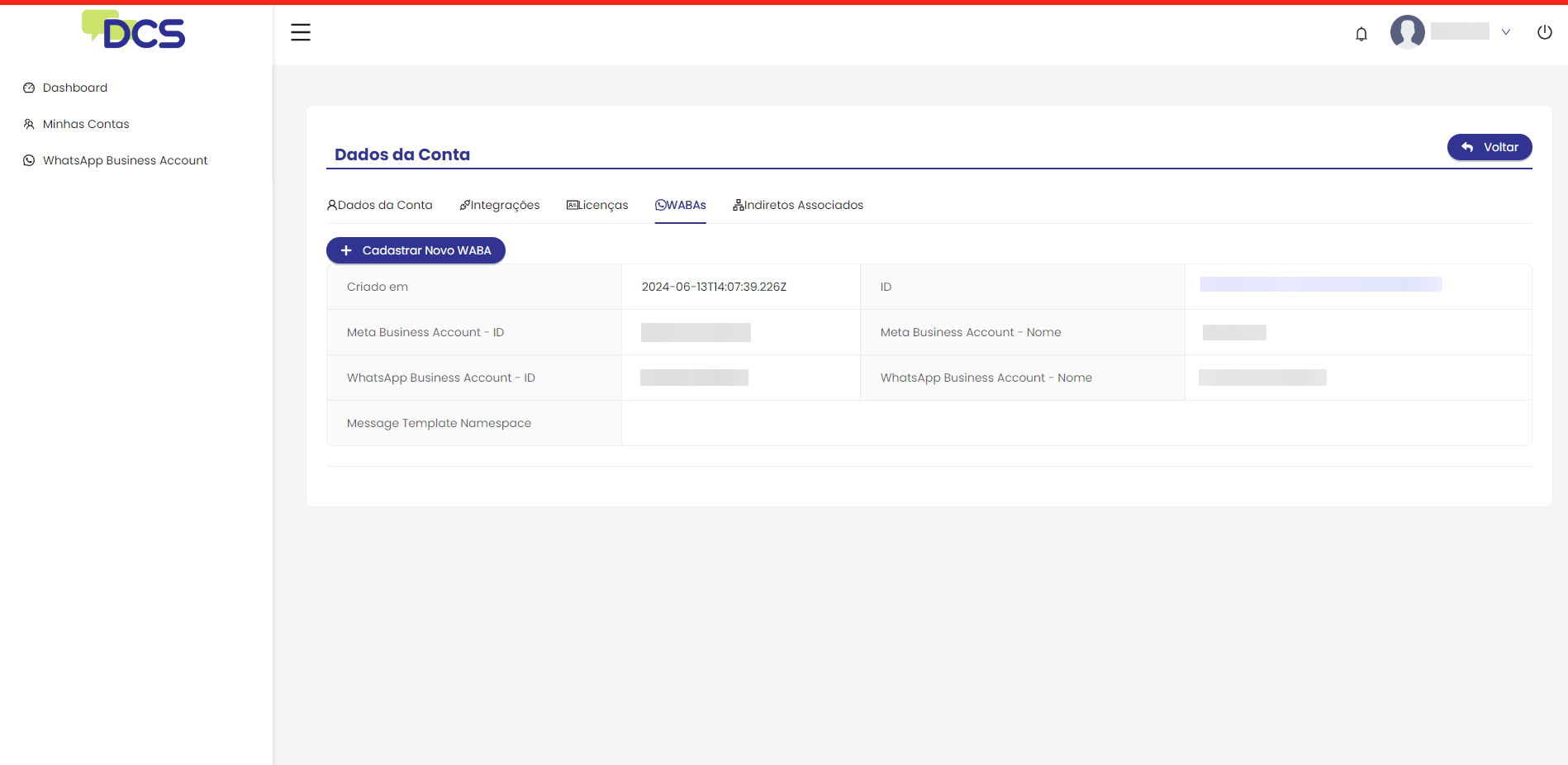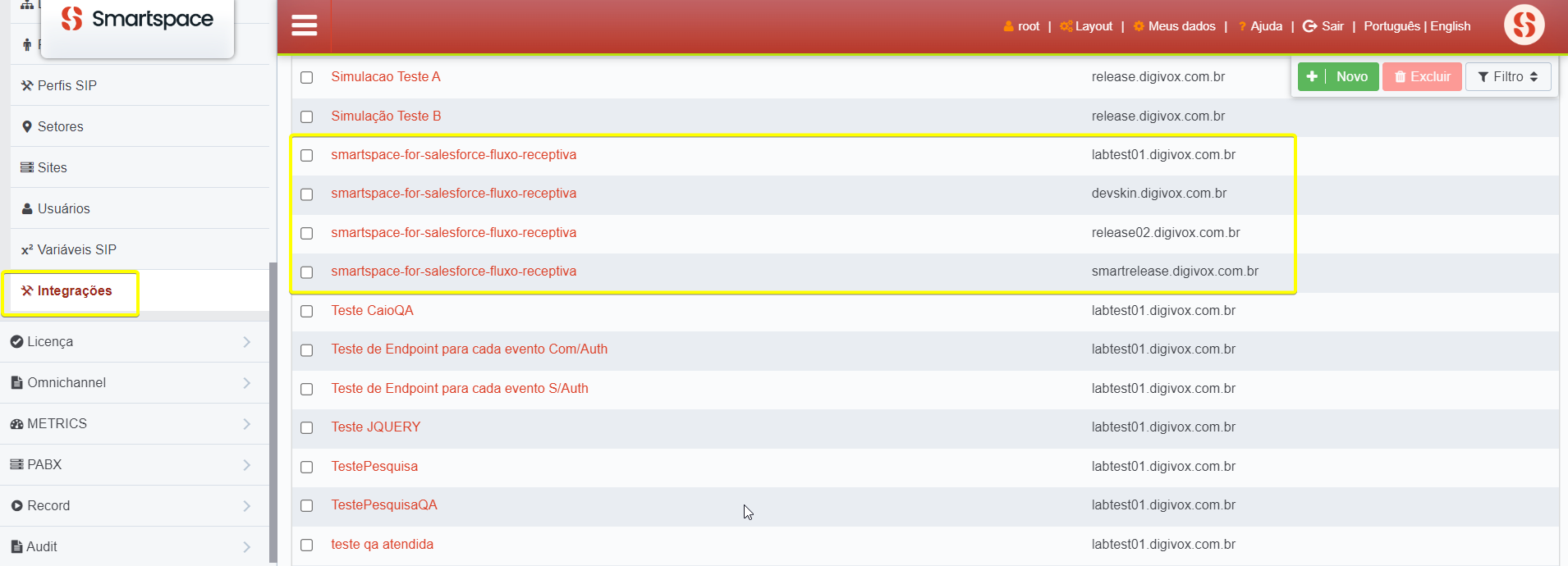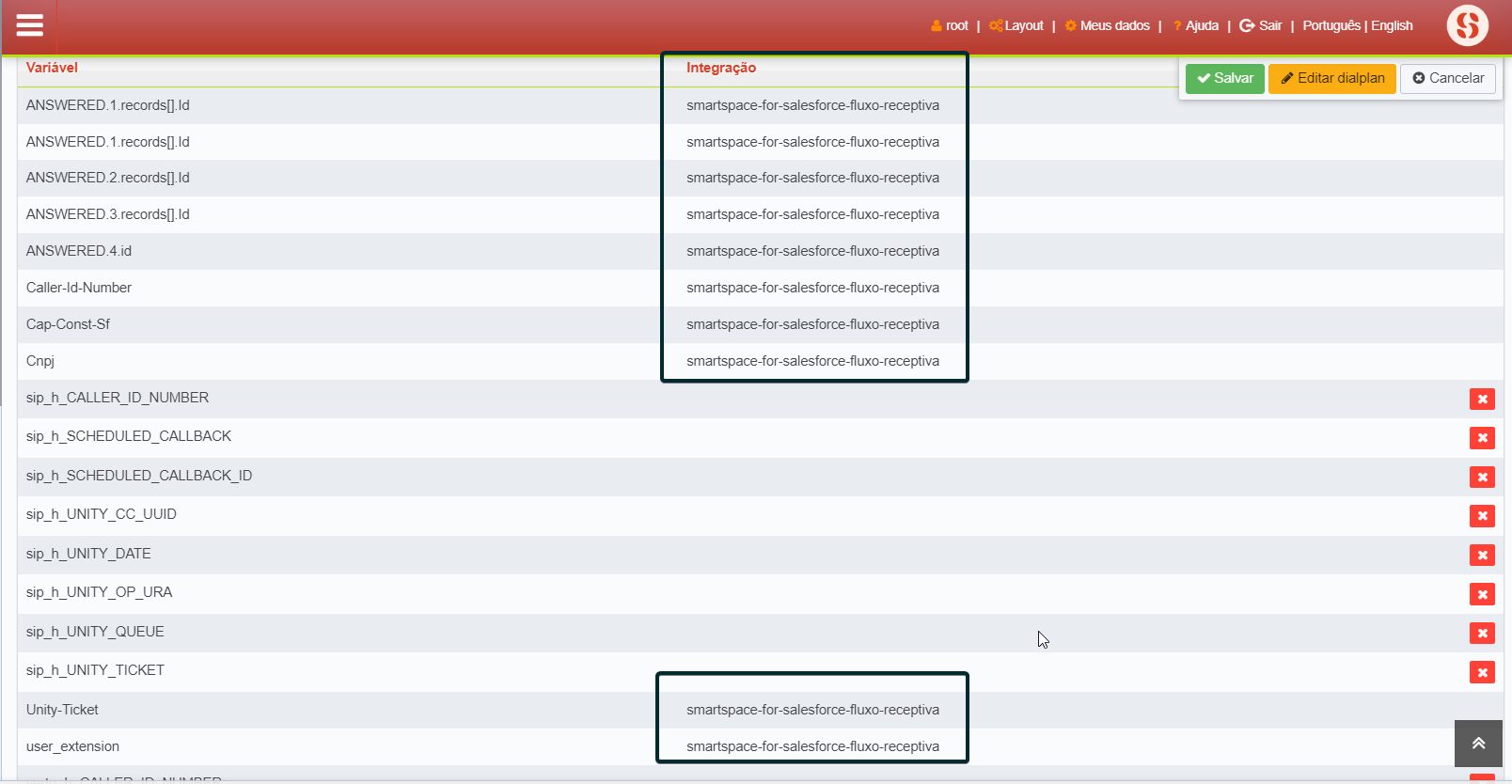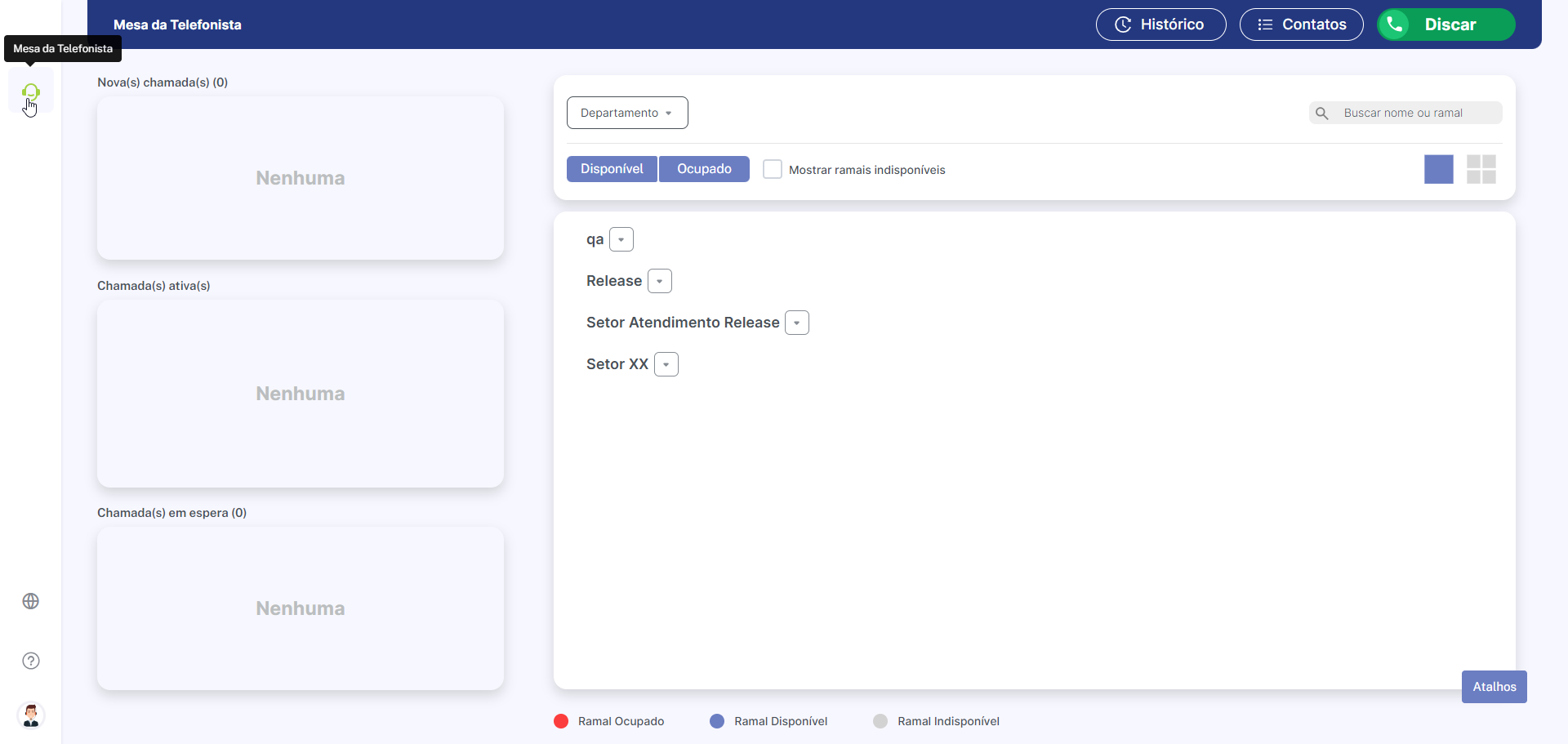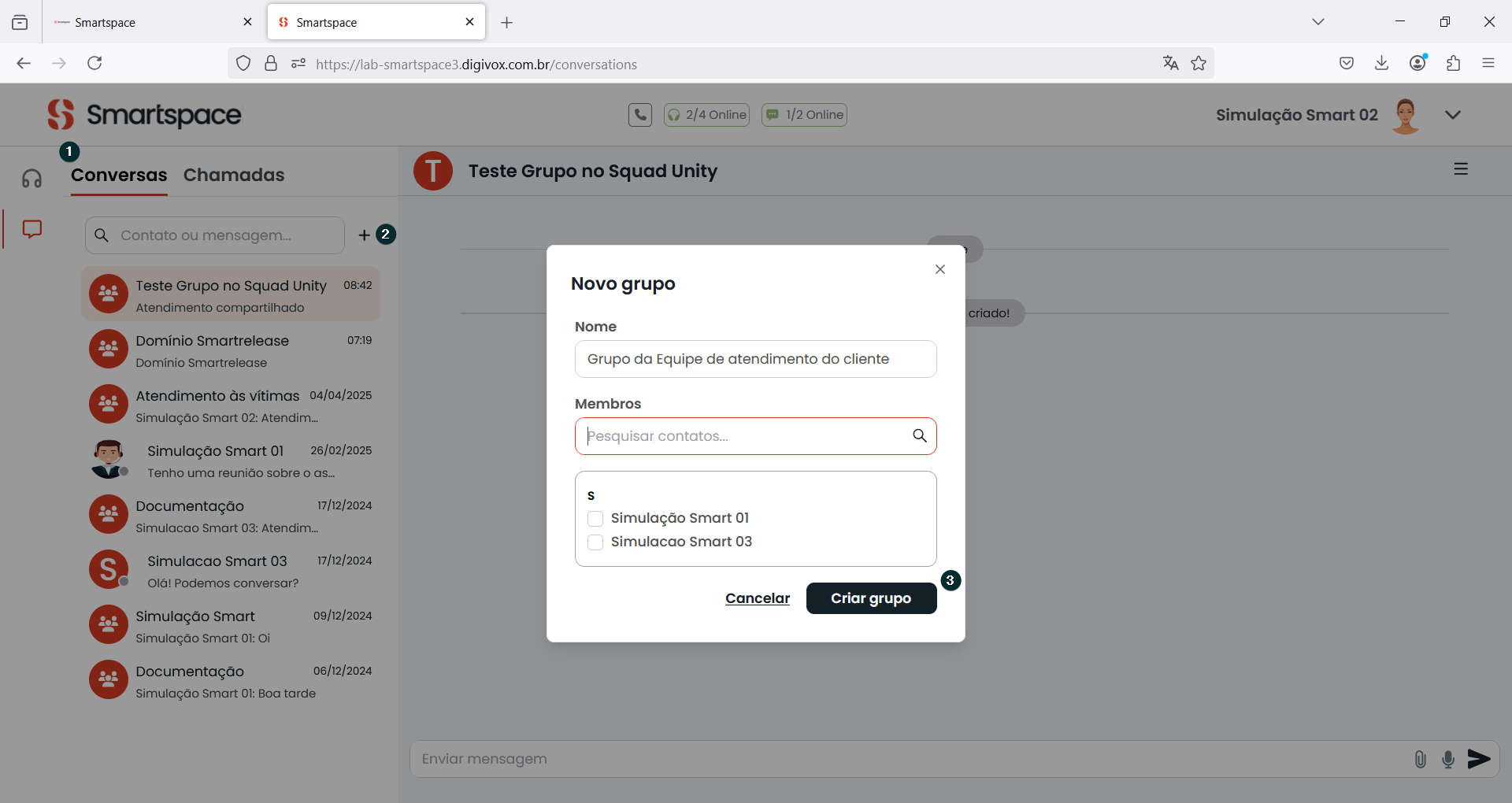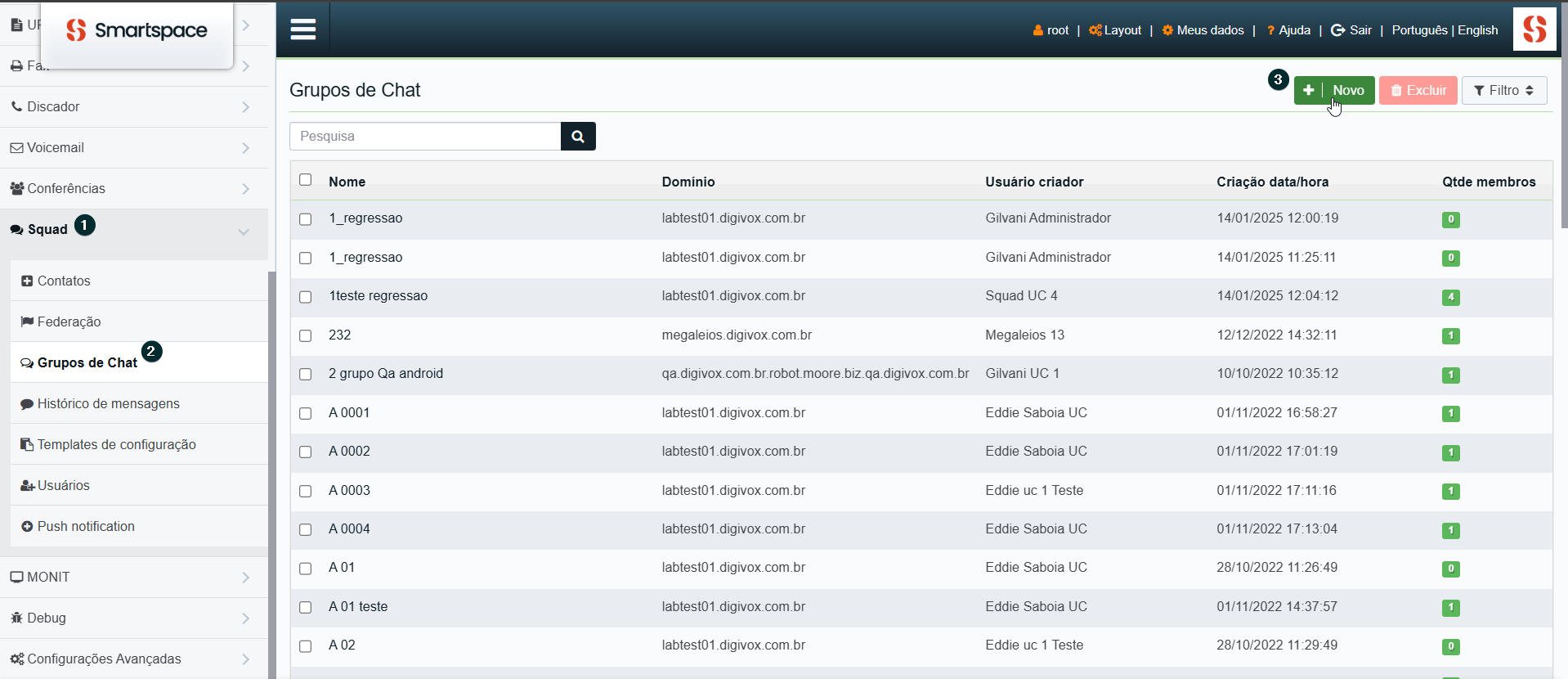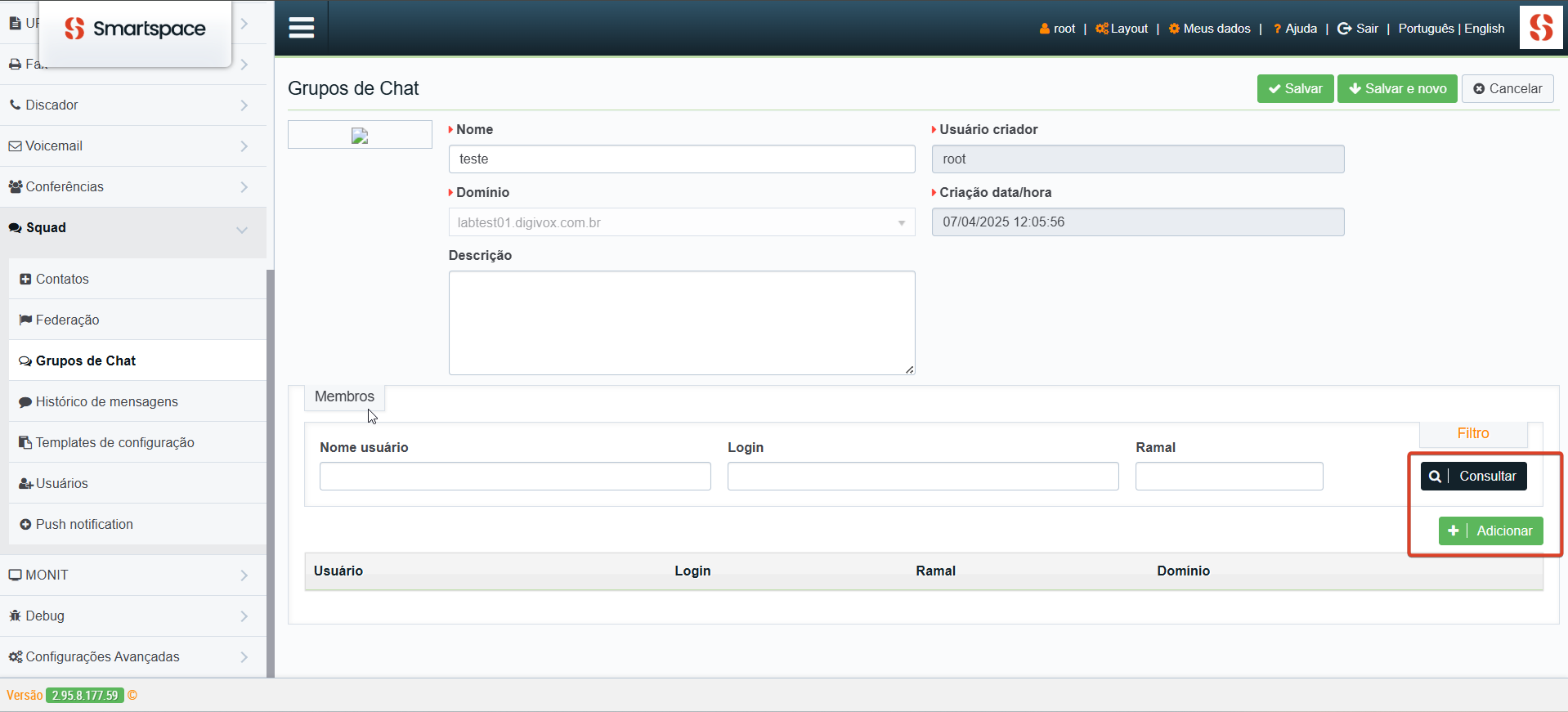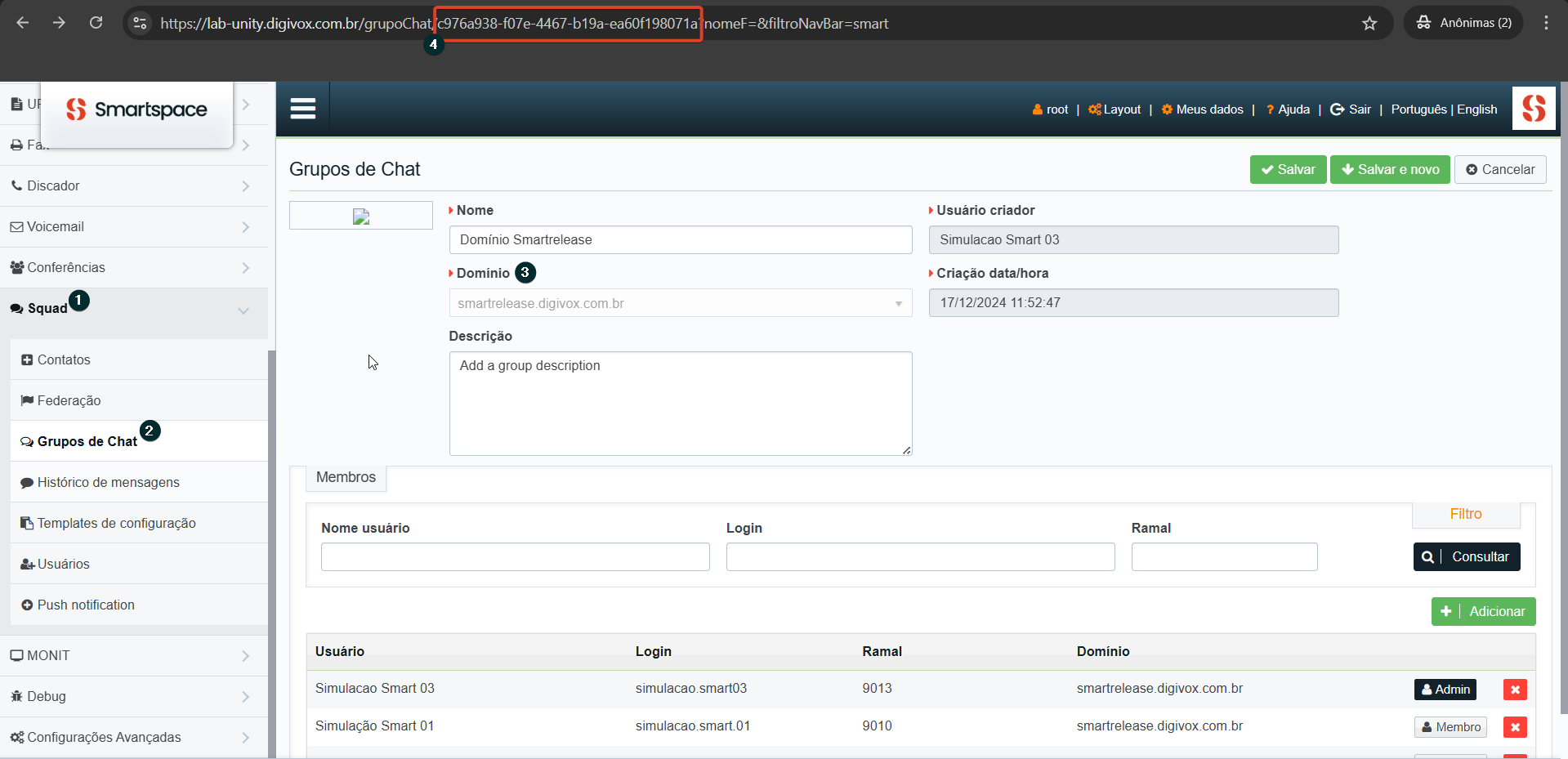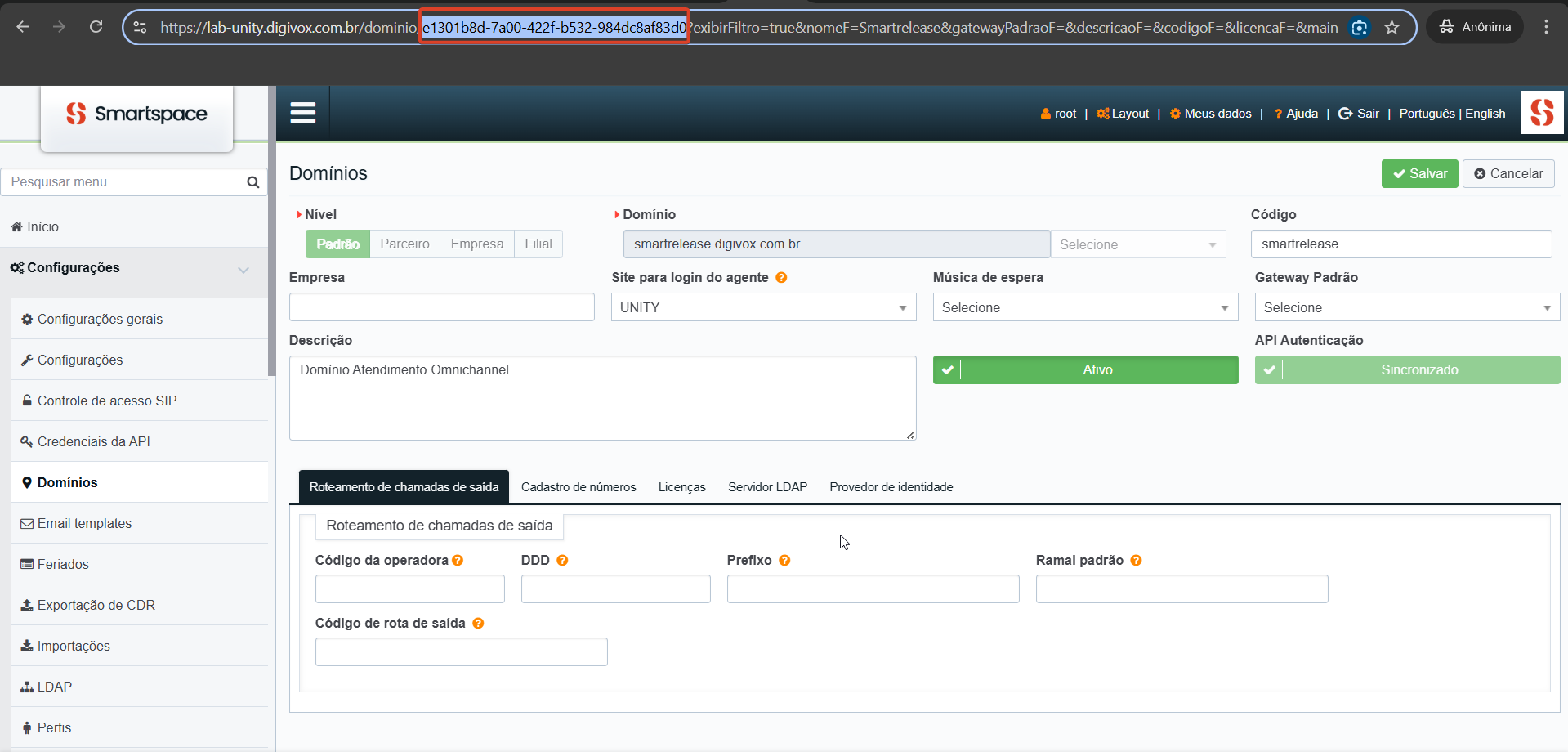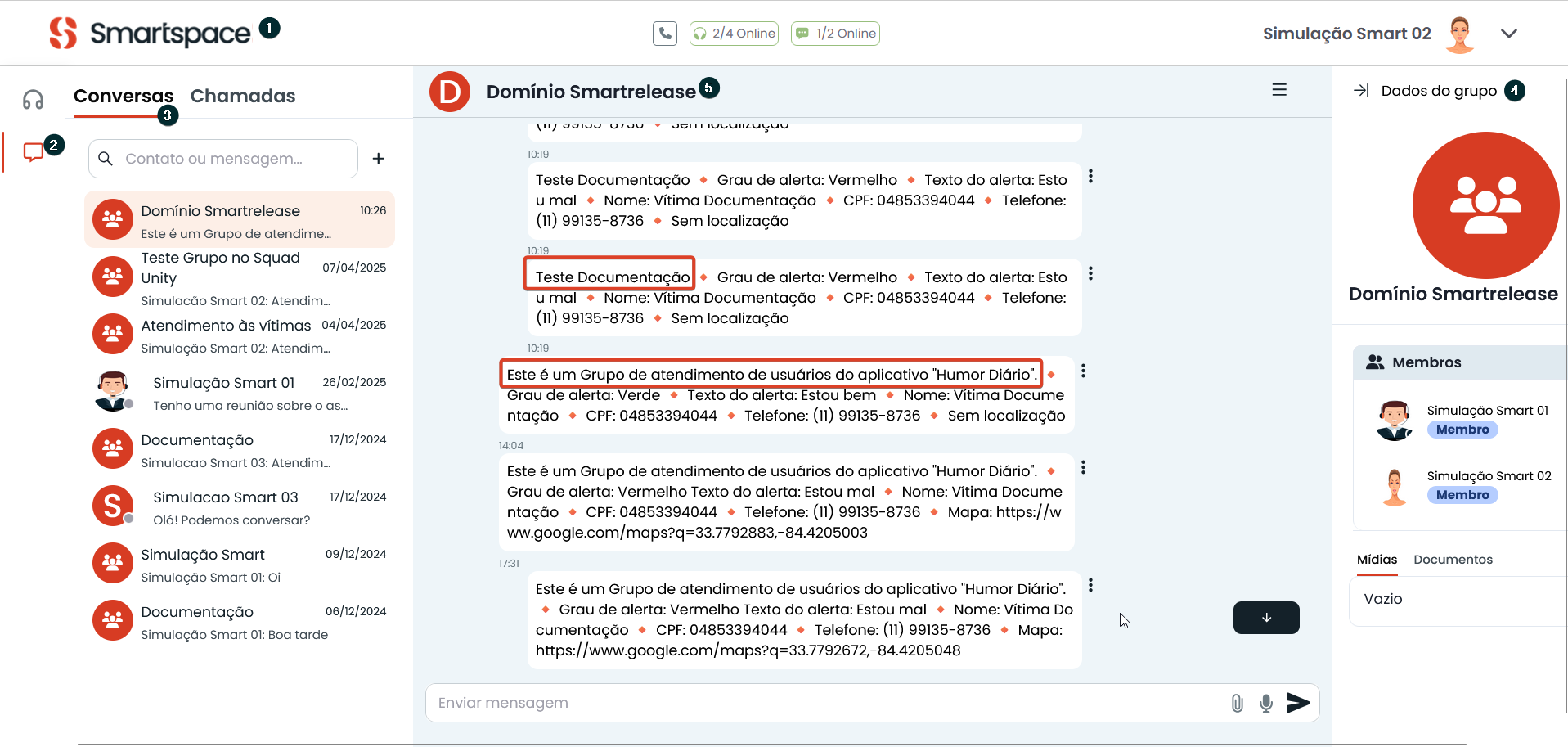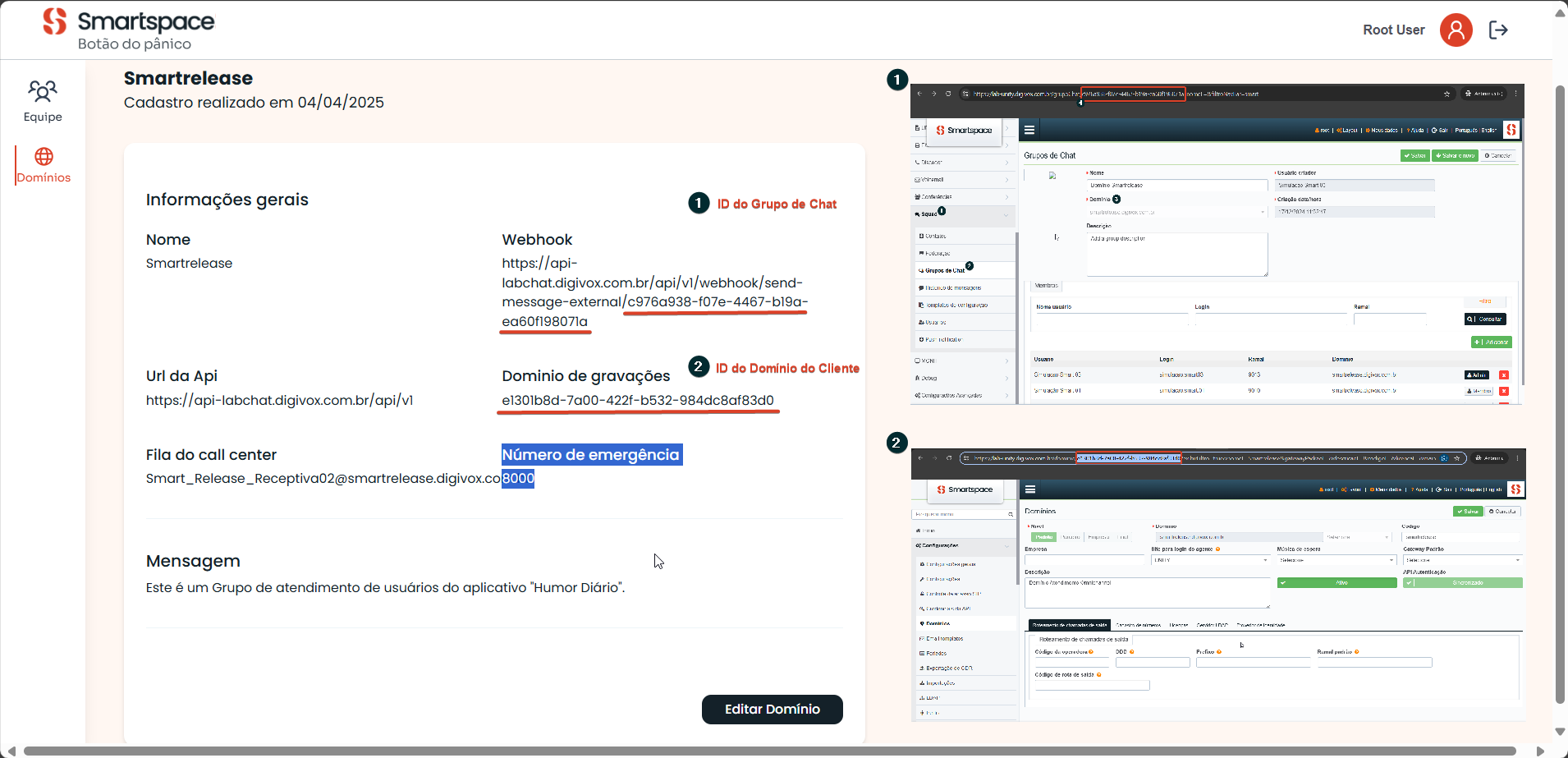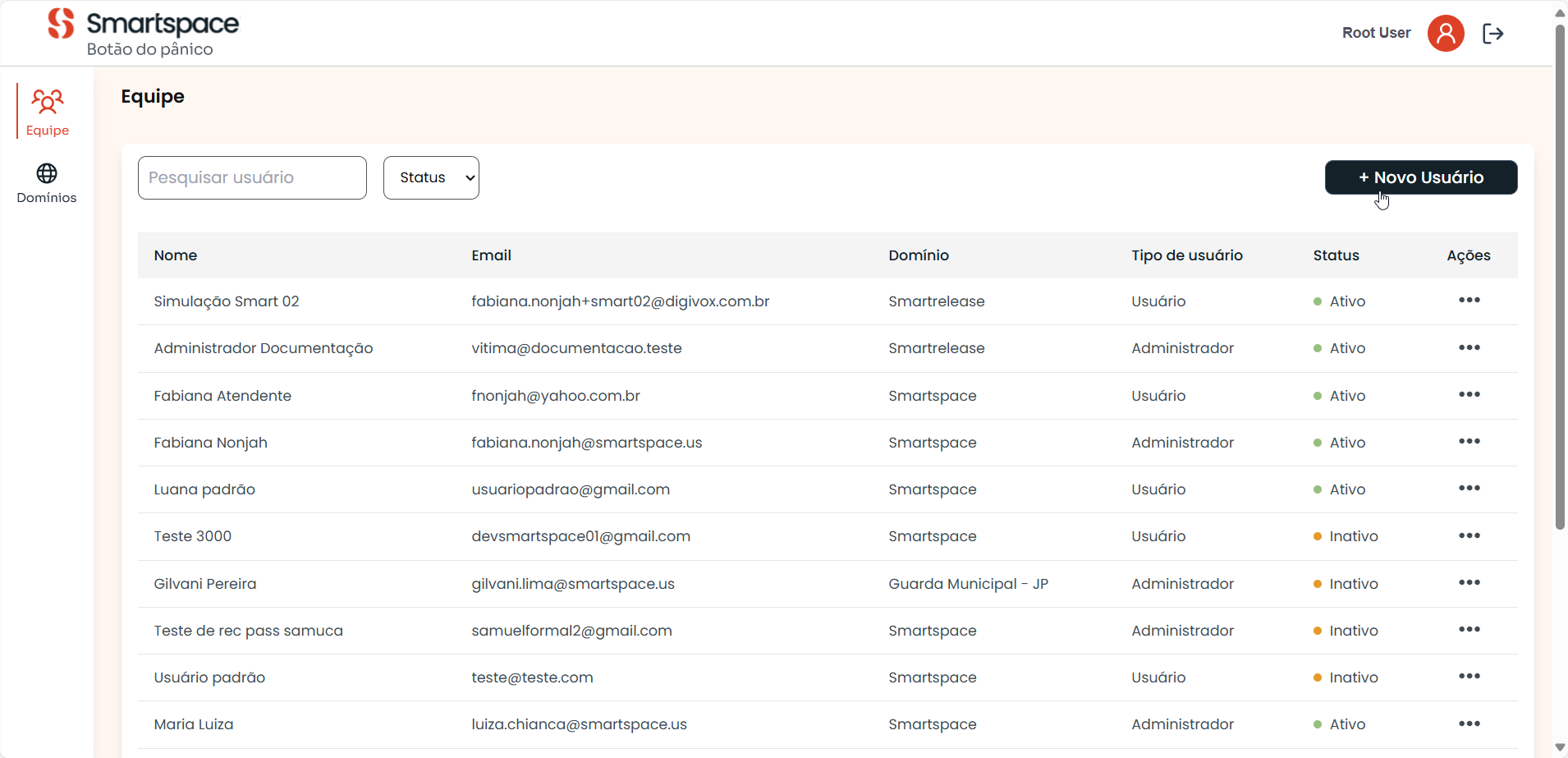DCS
- 16/02/2024
Confira como implantar os serviços do Digivox Cloud Service (DCS).
Visão Geral
O Digivox Cloud Service (DCS) é uma nuvem de serviços que funciona como um provedor de APIs para que parceiros/clientes possam integrar suas aplicações e serviços por meio de um serviço centralizado de APIs, utilizando um único padrão de comunicação.
Atualmente o DCS disponibiliza integração aos seguintes serviços:
- Facebook Messenger
- Facebook Comments
- Instagram Comments
- Instagram Direct
- SMS
- 2FA com token de autenticação através de SMS e de e-mail
Informações reunidas nesta documentação
Artigos
Acessar DCS
- 16/02/2024
O usuário deve acessar o Digivox Cloud Service (DCS) pelo link https://dcs.digivox.dev e utilizar seu e-mail de login e senha padrão, fornecidos pelo Administrador Root (Administrador global).
Ao acessar o endereço, a tela de login será exibida para que o usuário informe suas credenciais.
Preencha os campos obrigatórios com seu e-mail e senha padrão, e pressione Entrar.
Em seguida, faça a redefinição de senha.
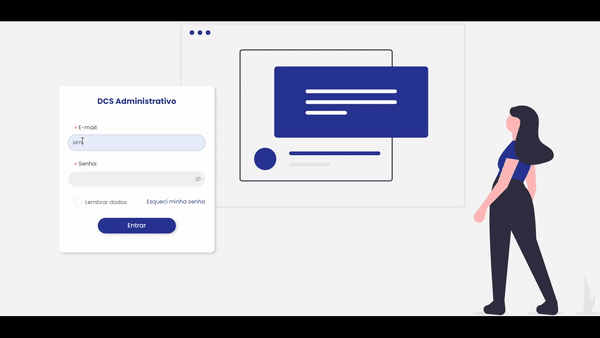
Se preferir, acesse seu perfil para redefinir a senha de acesso mais tarde, como demonstrado a seguir:
A senha padrão fornecida para o primeiro acesso expira em 48 horas. Para evitar o bloqueio de acesso faça a redefinição de senha após logar-se no DCS pela primeira vez.
Recuperação de senha
- 16/02/2024
A redefinição de senha de usuário deve ser realizada da seguinte forma:
-
Na tela de login clique em Esqueci minha senha.
*O pop-up “Resetar Senha” será exibido
- Informe seu endereço de e-mail e pressione Resetar.
- O sistema mostrará a mensagem de alerta: “Sucesso: Um e-mail será enviado com as instruções para alteração da senha.”
-
Verifique a caixa de entrada e/ou a pasta spam do endereço de e-mail utilizado para login no DCS.
*O remetente do e-mail para redefinição de senha será identificado como “no-reply@digivox.dev”.
-
O e-mail conterá o link de acesso para redefinição de senha.
Clique no link.
-
Na tela de “Alterar Senha” informe e confirme a nova senha.
Clique em Alterar Senha.
*O sistema alertará que a senha foi alterada com sucesso.
-
Pressione Voltar para login e acesse o DCS com suas credenciais.
Cadastro de Cliente
- 16/02/2024
Siga o passo a passo para criar um novo cadastro de Cliente no Digivox Cloud Service (DCS).
- Acesse o DCS (https://dcs.digivox.dev).
- Acesse o menu Clientes.
-
Clique em +Novo Cliente.
*O formulário para que informe os dados do cliente será aberto.
-
Preencha os seguintes campos:
- Tipo de cliente: Direto, Parceiro ou Indireto.
*A informação inserida nesse campo não poderá ser alterada após a finalização do cadastro do Cliente.*Cliente Direto É o que tem pagamentos e tratativas realizadas de forma direta com a Smartspace by Digivox. A seleção dessa opção habilita o campo “Parceiro”, que poderá ser preenchido caso exista algum tipo de associação desse cliente a um parceiro Smartspace by Digivox.
*Cliente Parceiro Tem pagamentos e tratativas realizadas de forma direta com a Smartspace by Digivox, mas os serviços e soluções são entregues a terceiros (clientes finais).
*Cliente Indireto Realiza pagamentos e tratativas de forma indireta com a Smartspace by Digivox. Passa primeiro pelo Parceiro, mas os serviços e soluções Smartspace by Digivox são entregues diretamente a ele. A seleção dessa opção habilita o campo “Parceiro”, que obrigatoriamente deve ser preenchido.
- Parceiro: Este campo só será habilitado se “Direto” ou "Indireto” forem selecionados no campo “Tipo de cliente”, mas é obrigatório apenas para clientes do tipo Indireto. Deve-se selecionar o Parceiro relacionado ao cliente que está sendo cadastrado.
- CNPJ: CNPJ do cliente. Campo opcional.
- Nome completo: Nome do cliente Smartspace by Digivox.
- E-mail: Endereço de e-mail do cliente Smartspace by Digivox.
*É por este e-mail que, após finalizado o cadastro, o cliente receberá a mensagem de boas-vindas com o link, login e senha para acessar sua conta de usuário no DCS. A partir daí, o cliente poderá fazer a redefinição de senha de acesso.
*O cliente não acessa o DCS nesse momento. Todas as etapas no DCS são executadas pela equipe de implantação da Smartspace by Digivox.- Telefone: O número de telefone completo para contato com o cliente.
- Dia de Renovação da Licença: Corresponde à data de fechamento da fatura. Por padrão, será fixada a modalidade de renovação “Mensal” da licença.
*A periodicidade Mensal da renovação considera o intervalo das 00:00 do primeiro dia do mês até as 23:59 do último deste mês (independentemente de o mês possuir 28, 29, 30 ou 31 dias) e está em conformidade com o prazo de renovação da licença do broker, que já segue esse padrão.- Domain UUID: Campo opcional para ser preenchido com o identificador único de Domínio do Cliente.
A seção Configuração de URL de Callback é de preenchimento opcional. Os valores dos campos devem ser cadastrados conforme os URLs correspondentes de cada empresa, associados tanto a aplicações do Citrus quanto a de serviços externos.
- URL de Callback de Mensagem: É o usado pelo DCS para enviar mensagens receptivas (aquelas que a empresa cliente Smartspace by Digivox receber dos clientes dela) durante o fluxo de atendimento.
Exemplo de utilização: Um cliente final entra em contato com o WhatsApp da empresa (que é cliente Smartspace by Digivox). A Meta enviará as mensagens do cliente da empresa para o DCS, que fará o envio dessas mensagens para a plataforma de atendimento da empresa através do URL.
Exemplo de URL: https://www.urlcallback.com/callbackIMPORTANTE: O serviço do cliente precisa estar acessível para o DCS. Isso significa, por exemplo, que não deve ocorrer bloqueio por firewall.
- URL de Status de Entrega de Mensagem WhatsApp: Este é o URL de Callback utilizado para o recebimento do status de entrega das mensagens enviadas para os contatos do cliente.
Exemplo de URL: https://www.urlcallback.com/url_status_whatsapp- URL de Callback de Confirmação do Status HSM: URL utilizado para enviar a atualização do status de aprovação das mensagens HSM (Highly Structured Message ou Templates de Mensagem) criadas para o cliente Smartspace by Digivox.
Exemplo de URL: https://www.urlcallback.com/callback-hsm-status- URL Callback Confirmação de Cadastro: URL de Callback que deve ser usado para confirmar o cadastro do Facebook Messenger, feito via API.
Exemplo de URL: https://www.urlcallback.com/callback-confirm-account- URL de Callback de Atualização da Qualidade do HSM: A função deste URL é enviar informações sobre o status de qualidade definido pela Meta para o modelo HSM cadastrado.
Exemplo de URL: https://www.urlcallback.com/callback-hsm-quality -
Clique em Salvar e continuar para seguir para a aba Licença.
*Se o campo "Parceiro" estiver preenchido, em vez de prosseguir para o cadastro de Licença, a tela de Clientes será exibida novamente.
Cadastro de Licença
- 16/02/2024
O formulário da aba Licença deve ser preenchido com as informações do contrato do cliente com a Smartspace by Digivox.
Estes dados são utilizados na geração de relatórios de cobrança que contabilizam o valor do pacote contratado e o consumo do cliente.
Preencha os campos com atenção, respeitando os dados do contrato.
*Em caso de dúvidas, acione a equipe comercial para entender o que foi negociado com o cliente.
Comece selecionando o canal em que a Licença será aplicada. As opções são WhatsApp e SMS:
- WhatsApp é um canal para conversas.
- SMS é um canal de mensagens.
Atenção: Para novos cadastros, a opção de habilitar Versão antiga deve ser ignorada (não habilitar). Na versão antiga, a cobrança do canal WhatsApp era calculada por mensagem e não incluía as categorias Marketing, Utilidade e Autenticação. Por isso, os novos cadastros devem desconsiderar o seletor de Versão antiga.
Canal WhatsApp
Ao escolher WhatsApp, a tela exibirá as seguintes informações:
– WhatsApp Ativo: Corresponde às conversas iniciadas pela empresa (cliente Smartspace by Digivox) com os clientes dela. Essas conversas são iniciadas usando modelos HSM que podem ser categorizados como Marketing, Utilidade e Autenticação. O preenchimento dos campos deve respeitar os pacotes de licença contratados para essas categorias.
– WhatsApp Receptivo: Conversas iniciadas pelo cliente final com a empresa (cliente Smartspace by Digivox). Para mensagens receptivas é necessário fornecer dados da Licença na categoria Serviço.
É obrigatório preencher os seguintes campos:
- Quantidade de conversas: Número de conversas que faz parte do pacote contratado.
- Valor do pacote: Valor do pacote contratado.
- Valor por conversa adicional: Valor a ser pago por conversas que ultrapassaram a quantidade contratada no pacote.
Canal SMS
Ao selecionar SMS, a tela exibirá os seguintes campos de preenchimento obrigatório:
- Quantidade de mensagens disponíveis: Número de mensagens que faz parte do pacote contratado.
- Valor do pacote: Valor do pacote contratado.
- Valor da mensagem extra: Valor a ser pago por mensagens que ultrapassaram a quantidade contratada no pacote.
Após completar os campos de preenchimento obrigatório, clique em Salvar para concluir o cadastro.
Cadastro de Integração
- 16/02/2024
A integração do cliente ao DCS deve ser feita da seguinte forma:
- Acesse o DCS (https://dcs.digivox.dev).
-
Clique no menu Integração e no submenu Integrações.
*A tela de "Integrações", listando todas as já realizadas, será aberta. - Pressione + Nova Integração no topo direito da tela.
-
Preencha os campos como a seguir:
- Nome da Integração: Nome que identificará a integração que está sendo cadastrada.
Exemplo: Uma empresa pode ter um número de WhatsApp para a matriz e números diferentes para cada filial. Pensando nesse cenário, o campo “Nome da Integração” pode ser preenchido com o nome da empresa que utiliza o número de WhatsApp para o qual está sendo feita a integração. Se é a matriz, informe os dados dela. Exemplo: Nome da Matriz.
Se for a “Filial A”, preencha os campos com as informações da “Filial A”.- Cliente: Selecione o cliente ao qual a Integração estará associada.
*Se esse campo for preenchido com um cliente do tipo Indireto, aparecerá a mensagem “Integração cadastrada com cliente do tipo indireto, selecione uma licença correspondente ao cliente parceiro”.
Caso não exista uma licença associada ao cliente, um pop-up com a mensagem “Não existe licença para esse cliente/canal!” será exibido na tela.
É obrigatório ter uma licença ativa para o canal escolhido.- Canal: Selecione o canal que está sendo integrado (o que foi contratado). No caso, WhatsApp ou SMS.
- Licença: Este campo aparecerá logo após os campos “Cliente” e “Canal” serem preenchidos. Selecione a licença desejada para o cadastro da nova integração. No caso de clientes do tipo Indireto, o campo listará as licenças disponíveis do cliente parceiro.
- Broker: Se o canal escolhido for WhatsApp, selecione Facebook. Ao escolher Facebook, você irá configurar a integração para o Broker DCS que funciona integrado à Meta (WhatsApp Business API). Se o canal escolhido for SMS, selecione o broker TWW.
- Conta/Telefone: Número do telefone verificado a ser utilizado como WhatsApp da empresa, que está sendo integrada, ou nome da conta cadastrada no canal. Se a empresa tem várias integrações ativas, deve-se inserir um novo número/nome para cada integração.
Se optar pelo telefone, preencha no formato DDD + Número, sem espaços nem caracteres especiais. Por padrão, a bandeira selecionada para DDI já é a do Brasil. -
Preencha os campos de Configuração do Broker:
Broker Facebook
- Sender-id: Preencha com o Identificador (ID) do telefone (número WhatsApp) que a empresa (cliente Smartspace by Digivox) vai utilizar para enviar mensagens para os próprios clientes. O sender-ID é encontrado na conta Waba (WhatsApp Business Account) do cliente no DCS: menu WhatsApp Business Account > (selecione e abra a) conta Waba do cliente > (aba) Telefones > ID.
Atenção: Só é possível ter uma integração ativa por sender-id.Confira o exemplo.
-Waba-id: Preencha com o Identificador (ID) do cadastro do WhatsApp Business Account da empresa (cliente Smartspace by Digivox).
Para encontrar o Waba-id, vá até o menu lateral do DCS e clique em WhatsApp Business Account > (selecione e abra a) conta Waba do cliente) > (aba) Dados > WhatsApp Business Account – ID.Confira o exemplo. Broker TWW (Canal SMS):
- Username: É o nome da conta Smartspace by Digivox com o broker TWW.
- Password: A senha da conta Smartspace by Digivox com o broker TWW. -
Os campos da seção Configuração de URL de Callback serão carregados na tela. Eles não são obrigatórios, mas podem ser utilizados para configurar envios de URLs diferentes por integração. Esses URLs serão definidos como prioridade para os envios de Callback.
Se nenhum URL for preenchido no cadastro de Integração, os envios de Callback serão feitos através dos URLs informados na tela de "Clientes".- URL de Callback de Mensagem: É o usado pelo DCS para enviar mensagens receptivas (aquelas que a empresa cliente Smartspace by Digivox receber dos clientes dela) durante o fluxo de atendimento.
Exemplo de URL: https://www.urlcallback.com/callback
*Este campo aparecerá se o canal escolhido for WhatsApp ou SMS.- URL de Status de Entrega de Mensagem WhatsApp: Este é o URL de Callback utilizado para o recebimento do status de entrega das mensagens enviadas para os contatos do cliente.
Exemplo de URL: https://www.urlcallback.com/url_status_whatsapp
*Este campo aparecerá se o canal escolhido for WhatsApp. -
Clique em Salvar para cadastrar a integração.
WhatsApp Business API
- 16/02/2024
O WhatsApp Business API é a forma disponibilizada pela Meta, controladora do WhatsApp e de outros aplicativos como Facebook, Messenger e Instagram, para que empresas possam utilizar o WhatsApp como canal de comunicação com seus clientes.
Diferente de pessoas físicas, as empresas precisam respeitar diretrizes para fazer uso do WhatsApp. Entre as exigências estão questões relacionadas à segurança e à privacidade de usuários, e a contratação de um broker.
Broker
O broker é um serviço de intermediação que permite o gerenciamento do tráfego de mensagens de empresas pelo WhatsApp Business API. Esse serviço só pode ser fornecido por um parceiro autorizado pela Meta, designado como “Business Solution Provider (BSP)” ou “Fornecedor de Soluções para Negócios”.
BSP
O BSP é o responsável pela configuração e integração técnica da Plataforma do WhatsApp Business API da Meta com os negócios de empresas. Além de gerenciar o tráfego de mensagens.
A Smartspace by Digivox é um BSP certificado pela Meta. Atualmente, executa a integração e gerenciamento de contas de WhatsApp de empresas parceiras em escala global.
Parceiros/clientes Smartspace by Digivox que passarem a utilizar os recursos da WhatsApp Business API através da Smartspace by Digivox poderão realizar a integração direta entre seus serviços e o WhatsApp.
Por exemplo: Integrar seu CRM, plataforma de marketing ou de omnichannel ao WhatsApp Business API para receber atualizações e status de mensagens enviadas e recebidas pelo aplicativo da Meta.
Confira o passo a passo para implantação do WhatsApp Business API:
Ativar Número/Pré-requisitos
- 16/02/2024
Para ativar a conta (WhatsApp Business Account ou Waba) e o número de WhatsApp de um cliente Smartspace by Digivox no WhatsApp Business API será necessário acessar as seguintes ferramentas com um usuário Administrador:
- Conta do Grupo Smartspace by Digivox no Gerenciador da Meta
- DCS (Digivox Cloud Service)
- Citrus
Pré-requisitos
Antes de iniciar o processo de ativação, é indispensável que os seguintes pré-requisitos sejam atendidos:
- Ter acesso como usuário Administrador para entrar na conta do Grupo Smartspace by Digivox no Gerenciador da Meta (Gerenciador de Negócios do Facebook).
-
A empresa (cliente Smartspace by Digivox) também precisa ter uma conta no Gerenciador de Negócios do Facebook e informar o número do Business ID que aparece no URL deste gerenciador para a equipe de implantação Smartspace by Digivox.
* Este número será utilizado pela implantação na etapa de criação do Waba (WhatsApp Business Account) do cliente no DCS.
- A empresa (cliente Smartspace by Digivox) precisa ter um website ativo, que contenha o nome da sua Razão Social no rodapé. Esse pré-requisito é uma exigência para a verificação da empresa pelo Facebook.
Cliente sem website
Em situações de ausência de website, comum em redes de franquias, o cliente poderá inserir o link do Instagram ou Facebook da empresa.
Caso o cenário seja esse, o cliente precisa ter um número para receber ligação ou SMS e ter um comprovante. Pode ser uma conta de telefone em que conste o nome da empresa e o número do telefone.
A conta telefônica em nome da empresa deve estar no formato PDF e será submetida ao Facebook para análise. Pelo número de telefone informado no comprovante o cliente receberá um código via SMS ou chamada de voz.
- O número não precisa ser o mesmo que a empresa utilizará no WhatsApp Business API.
- A empresa (cliente Smartspace by Digivox) precisa ter um endereço de e-mail com o mesmo domínio de seu website.
Por exemplo: Se o website da empresa for carros.com.br, para verificação pelo Facebook, o endereço de e-mail deve terminar com carros.com.br. Este e-mail é uma opção (recomendada) e servirá para receber o código ao submeter a verificação. - Cópia do cartão CNPJ da empresa (cliente Smartspace by Digivox) em Word ou PDF para anexar durante a etapa de verificação da empresa pelo Facebook.
Após cumprir todos os pré-requisitos, siga o passo a passo para criar a conta (Waba ou WhatsApp Business Account) e ativar o número WhatsApp Business API de um cliente Smartspace by Digivox.
Ativação On-Behalf-OF (OBO)
- 16/02/2024
No On-Behalf-Of (“Em nome de”) é o “Business Solution Provider ou Fornecedor de Soluções para Negócios” (BSP) que faz todo o gerenciamento da conta do cliente, que não tem acesso ao gerenciamento.
ATENÇÃO !
As imagens do Gerenciador de Negócios da Digivox na Meta são demonstrações para uso exclusivo das equipes de implantação. Não devem ser compartilhadas com outros usuários e/ou clientes, pois contêm informações de clientes do Broker DCS.
Confira a seguir o passo a passo para ativar número pelo método OBO:
-
Passo 1
-
Passo 2
-
Passo 3
-
Passo 4
-
Passo 5
-
Passo 6
-
Passo 7
-
Passo 8
Adicionar conta do cliente à conta Smartspace by Digivox no Gerenciador da Meta
- Acesse a conta do Grupo Smartspace by Digivox no Gerenciador da Meta (Gerenciador de Negócios do Facebook) com um usuário Administrador (com permissão da Smartspace para acesso) pelo link https://business.facebook.com.
- Em “Meta Business Suite” clique em Smartspace by Digivox e na engrenagem de Configurações ao lado de “Grupo Smartspace by Digivox”.
-
A tela de Configurações será aberta e mostrará um menu com as opções de configuração.
Clique em Configurações do negócio.
- Acesse o menu Contas e pressione Contas do WhatsApp.
- Clique em Adicionar.
-
Selecione a opção Criar uma conta do WhatsApp.
-
Inicie a criação da conta WhatsApp preenchendo apenas os campos:
• Nome da conta: Informe aqui o nome com o qual a conta Waba (WhatsApp Business Account) do cliente ficará registrada no Gerenciador de Negócios da Smartspace.
• Enviando mensagem em nome de: Selecione a opção Conta do cliente.
• Forma de Pagamento: Selecione a opção crédito para tarifação do cliente pelo Grupo Smartspace.
-
Clique em Avançar para prosseguir com a criação de cliente.
-
No pop-up de “Adicionar conta do cliente” é necessário informar o Business ID do cliente. Ou seja, o número de identificação do Gerenciador de Negócios do Facebook do cliente. Só assim o Broker Smartspace by Digivox poderá gerenciar a conta WhatsApp Business API da empresa.
Este número se encontra no final do URL do Gerenciador de Negócios do Facebook do cliente.
Veja na imagem abaixo a localização do Business ID a partir do exemplo capturado do Gerenciador de Negócios da Smartspace by Digivox.
-
Após preencher o Business ID, pressione Concluir.
*Reserve este ID para utilizar também no momento da criação de Waba (WhatsApp Business Account) do cliente no DCS.
*A Meta fará o processo de validação dos dados do cliente, que também receberá uma solicitação do Grupo Smartspace no Gerenciador de Negócios do Facebook da empresa. O cliente deve aceitar esse convite. Para isso, precisa acessar seu Gerenciador de Negócios > Configurações > Configurações do negócio > Solicitações e clicar em Aprovar.
- Após aceitar a solicitação, o cliente poderá visualizar o “Status da conta” e a “Verificação da empresa” no Gerenciador de Negócios do Facebook (da empresa), para que o processo de ativação prossiga.
O “Status da conta” deve ser Aprovada e o item “Verificação da empresa” precisa estar Verificado para prosseguir com as etapas de ativação de número.
Veja um exemplo na imagem a seguir:
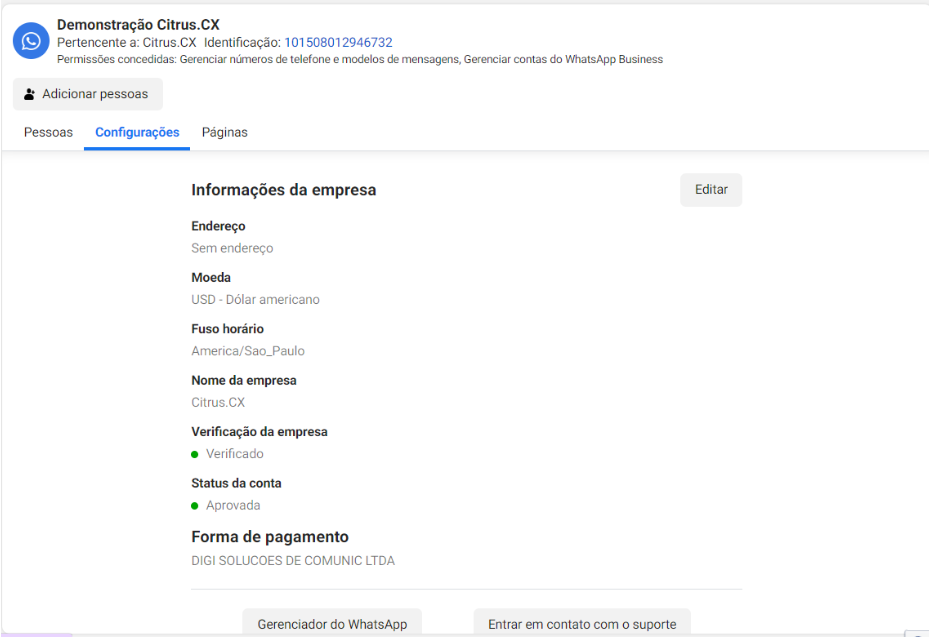
*Ao criar a conta do cliente será possível obter o Business-Nome, Waba-ID e o Waba-Nome que serão utilizados na criação de Waba (WhatsApp Business Account) do cliente no DCS.
Adicionar telefone do cliente à conta Smartspace by Digivox no Gerenciador da Meta
Para ativar novo(s) número(s) de telefone do cliente Smartspace para uso do WhatsApp Business API é obrigatório adicionar esse(s) número(s) de telefone na conta do cliente no Gerenciador da Smartspace by Digivox na Meta. Essa adição deve ser feita após adicionar a conta do cliente (Passo 1) e ele aceitar a solicitação do Grupo Smartspace by Digivox no Gerenciador de Negócios do Facebook da empresa.
* O número de telefone que o cliente Smartspace by Digivox usará no WhatsApp Business API, para enviar e receber mensagens ao cliente final dele, só aparecerá no DCS depois que o Passo 2 for cumprido. A partir daí, a equipe de implantação poderá prosseguir com as etapas de registro e ativação do número.
Esse passo deve ser executado para ativar novos números. Não deve ser confundido com a Portabilidade de Número, que trata da migração de números da empresa cliente que já estão ativos.
Proceda como a seguir para adicionar o número de telefone do cliente no Gerenciador de Negócios da Smartspace by Digivox:
- Acesse a conta do Grupo Smartspace no Gerenciador da Meta (Gerenciador de Negócios do Facebook) com um usuário Administrador (com permissão da Smartspace para acesso) pelo link: https://business.facebook.com/.
- Em “Meta Business Suite” clique em Smartspace by Digivox e na engrenagem de Configurações ao lado de “Grupo Smartspace by Digivox”.
-
A tela de Configurações será aberta e mostrará um menu com as opções de configuração. Clique em Configurações do negócio.
- Acesse o menu Contas e pressione Contas do WhatsApp.
-
Clique no Nome da conta do cliente que terá o número ativado.
*A tela com o Resumo de informações da conta do cliente será aberta. Observe que o “Status da conta” do cliente precisa ser Aprovada e a “Verificação da empresa” deve identificar que foi Verificado.
-
Pressione o botão Gerenciador do WhatsApp.
-
A tela de “Telefones” abrirá e mostrará que ainda não existe nenhum número adicionado à conta da empresa. Clique em Adicione um novo número.
-
No pop-up que será aberto na tela serão exibidos dois submenus: “Perfil empresarial” e “Adicionar Número”.
Preencha as informações do formulário de “Perfil empresarial”, informando:
- Nome de exibição do perfil do WhatsApp Business: Nome com o qual a empresa se identificará no WhatsApp para os clientes finais dela.
- Categoria: Selecione a categoria de negócios do cliente.
- (Opcional) Descrição da empresa: Uma breve descrição sobre a empresa. Este campo é de preenchimento opcional e poderá ser editado posteriormente.
-
Pressione Avançar.
*O submenu “Perfil empresarial” passa a ser sinalizado como uma etapa cumprida e o formulário de “Adicionar Número” é mostrado na tela.
- No campo “Telefone” selecione o DDI do Brasil (+55). A seguir digite o DDD e o número do telefone.
-
Clique em Avançar.
- Agora confira o procedimento executado até aqui. Para isso, pressione Todas as Ferramentas (ícone de menu) e acesse Gerenciador do WhatsApp.
-
Localize o cliente na tela de “Contas do WhatsApp” e clique no Nome da conta dele.
*Novamente a tela de "Visão geral” "WhatsApp accounts” será exibida e o número de telefone que acabou de inserir para o cliente será mostrado com status Pendente, como no exemplo a seguir:
-
Ao clicar no link do Nome da conta do cliente, a tela de “Telefones” será aberta. Pressione Números de telefone e será possível conferir que a coluna “Status”, ao lado do número adicionado ao Gerenciador, também identifica que ele está Pendente.
*O status Pendente é exibido porque é necessário Cadastrar Cliente no DCS (Passo 4) e Criar a Waba do cliente (Passo 5).
Se o telefone não estiver com status pendente, pode ser que o item “Verificação da empresa” não esteja com status Verificado no Gerenciador de Negócios da Meta do cliente. Ao concluir a verificação da empresa, a Meta pode levar pelo menos 24 horas para atualizar o status de número do telefone.
Editar perfil da conta da empresa
É indicado executar este passo antes de iniciar o registro do cliente no DCS (Passo 4) para que, ao cadastrar o cliente no Digivox Cloud Service, o perfil dele esteja atualizado com todas as informações necessárias.
DICA: As informações utilizadas no perfil do cliente são preenchidas por ele na planilha de levantamento, antes de iniciar as etapas de ativação de número.
Insira a imagem e informações de perfil da conta da empresa (cliente) no Gerenciador da Smartspace by Digivox na Meta como descrito a seguir:
- Acesse a conta do Grupo Smartspace by Digivox no Gerenciador da Meta (Gerenciador de Negócios do Facebook) com um usuário Administrador (com permissão da Smartspace para acesso), pelo link: https://business.facebook.com/.
- Em “Meta Business Suite” clique em Smartspace by Digivox e na engrenagem de Configurações ao lado de “Grupo Smartspace by Digivox”.
-
A tela de Configurações será aberta e mostrará um menu com as opções de configuração. Clique em Configurações do negócio.
- Acesse o menu Contas e pressione Contas do WhatsApp.
- Clique no Nome da conta do cliente que terá o perfil editado.
- Na tela de Resumo de informações da conta do cliente pressione o botão Gerenciador do WhatsApp.
-
Clique em Visão Geral no menu principal.
*A tela de "Visão geral” WhatsApp accounts será aberta. Pressione o link do Nome da conta do cliente exibido em “Telefone”.
- A tela do menu Perfil será exibida.
-
Em “Foto de perfil” escolha o arquivo do avatar enviado pelo cliente.
*Ao inserir a imagem será possível conferir como a imagem será visualizada pela “Prévia do perfil da empresa” (à direita da tela).
-
Feito upload da imagem de perfil, confira o Nome de exibição e a Categoria.
*Esses dados foram informados no Passo 1.
- Em Descrição, insira a que foi enviada pelo cliente por meio da planilha de levantamento.
-
Nas Informações de contato preencha os campos com dados comerciais da empresa:
- Endereço
- E-mail
- Site
-
Clique em Salvar para concluir a edição do perfil da conta do cliente.
Cadastrar o Cliente e a Licença no DCS
Entenda como realizar o Cadastro de Cliente e o Cadastro de Licença no Digivox Cloud Service (DCS).
Criar Waba (WhatsApp Business Account) do cliente
Esta etapa é realizada no DCS, como a seguir:
- Acesse o DCS (https://dcs.digivox.dev).
-
Clique no menu WhatsApp Business Account.
*A tela de “Contas de cliente” será aberta. - Pressione o botão +Novo Waba no canto superior direito da tela.
-
Preencha o formulário de “Novo WABA” com as informações do cliente que estão no Gerenciador da Meta:
- Cliente: O mesmo utilizado ao cadastrar o cliente no DCS.
- Business - ID: Este número é encontrado no Gestor de Negócios do Facebook do cliente e deve ser informado pelo cliente. Pode ser visualizado no final do URL do Gestor de Negócios do Facebook do cliente.
Por exemplo: business_id=430130011716674.- Business - Nome: Nome do cliente que consta no Gestor de Negócios do Facebook dele.
- Waba - ID: Este número pode ser encontrado na conta do Grupo Smartspace by Digivox no Gerenciador da Meta. É fornecido quando a conta de WhatsApp do cliente é criada. Para consultar o Waba ID, acesse o Gerenciador da Meta > Configurações do negócio > Grupo Smartspace by Digivox > Contas > Contas do WhatsApp e clique no nome do cliente que terá o Waba - ID consultado.
- Waba - Nome: Nome do cliente registrado na conta do Grupo Smartspace by Digivox no Gerenciador da Meta (nome usado ao adicionar a conta de WhatsApp do cliente no Gerenciador da Meta).
-
Clique em Salvar para confirmar a criação do novo Waba
Verificação do Número de WhatsApp do cliente
Depois que a conta Waba (WhatsApp Business Account) do cliente foi criada é necessário seguir para a etapa de verificação do número de WhatsApp dele, como a seguir:
- Acesse o DCS (https://dcs.digivox.dev).
-
Clique no menu WhatsApp Business Account.
*A tela de “WhatsApp Business Account - Contas de cliente” será aberta. -
Selecione o ID do cliente que terá o número de WhatsApp verificado.
*A tela com informações da conta WhatsApp Business (Waba) do cliente será aberta. -
Pressione a aba Telefones.
*Uma tabela com dados da conta Waba será apresentada na tela. - Pressione +Migrar Telefone (no rodapé esquerdo da tela).
- No campo “DDI” selecione +55 e preencha o campo “Telefone (com DDD)” com o número de WhatsApp que está sendo migrado.
- Clique em Enviar para que a API faça a requisição para verificação do número, ou em Cancelar, caso desista de realizar a migração para o Broker DCS.
-
Na linha “Status de verificação” aparecerá um alerta indicando que a verificação de posse do número ainda não foi realizada. Além disso, será exibida a informação “Not_Verified” seguida das opções para verificar o número. Escolha e clique na opção que corresponde ao cenário do número do cliente:
- Verificar por SMS: Utilizada para número celular.
- Verificar por Voz: Utilizada para número fixo ou 0800.
*Ao realizar a verificação, o cliente receberá da Meta, por SMS (número celular) ou por chamada de voz (número fixo ou 0800), um código de 6 dígitos. Este código deve ser usado no passo a seguir.IMPORTANTE: Na Verificação por Voz, por haver um limite diário de tentativas, o usuário deverá obrigatoriamente ligar para o número antes de disparar o token. Assim, como boa prática, caso ele clique para disparar e o cliente não receba o código, pode ser necessário aguardar um intervalo antes de tentar realizar o disparo novamente.
- Pressione Validar Código. O DCS abrirá um pop-up para que o código recebido pelo cliente seja informado.
-
Preencha o campo aberto na tela e clique em Ok para confirmar o código de verificação, ou em Cancelar, caso desista de realizar a validação.
IMPORTANTE: Antes de realizar a verificação de um número fixo ou 0800 associado a uma URA (Unidade de Resposta Audível) é necessário desabilitar a URA para que ele receba a chamada de voz com a gravação eletrônica que informará o código.
Caso o cliente tenha contrato com a Smartspace para esse serviço de voz, a equipe de implantação Smartspace deve desassociar o número da URA ou registrar o número de WhatsApp que está sendo verificado em algum Ramal interno da Smartspace. -
Em "Status do telefone” será exibida a ação Registrar. Clique nela. Agora, o status da coluna indicará que o número está conectado à conta WhatsApp Business API (WhatsApp Cloud), e o botão da ação Desconectar será mostrado.
*Ao clicar em Desconectar, o número será removido do WhatsApp Cloud.*Note que, na demonstração, o passo 11 já havia sido realizado e o número está conectado ao WhatsApp Cloud. Por esta razão, a ação Desconectar é exibida.
DICA: Caso o nome do número do WhatsApp tenha sido criado e aprovado no Gerenciador de Negócios da Meta, mas ainda não foi atualizado, clique no botão Registrar na seção “Status do Novo nome de exibição”, presente nesta mesma tela “WhatsApp Business Account – Contas de cliente”. Este passo também pode ser feito em caso de alteração do nome de exibição.
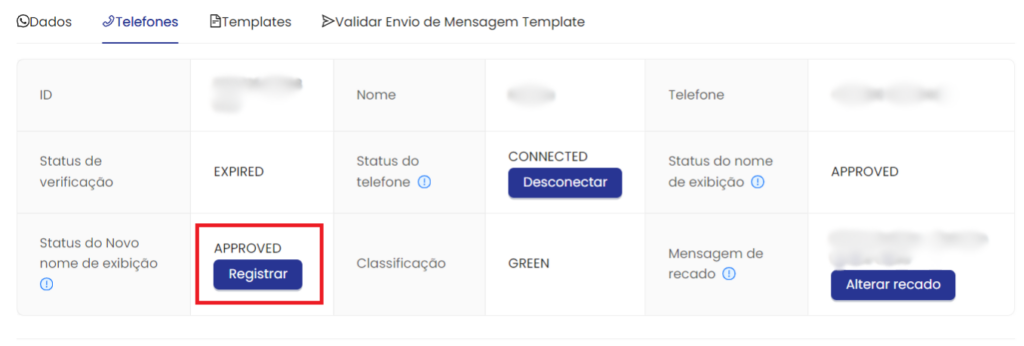
Integrar e configurar número WhatsApp do cliente no Citrus
Acesse a documentação com o passo a passo para realizar a integração e configuração no Citrus após cumprir as etapas descritas abaixo:
Encontrar o Token da API e o Integration ID do número do cliente
Para configurar a integração com o canal para o número de WhatsApp Business API do cliente no Citrus e poder trafegar as mensagens para os clientes dele, é necessário informar dois códigos: Token da API e Integration ID. Esses códigos devem ser consultados no DCS, de uma das formas demonstradas a seguir:
Token API
- Acesse o DCS (https://dcs.digivox.dev).
- Clique no menu Clientes.
-
Localize o cliente que será integrado ao Citrus. O código Token da API é exibido ao lado do Nome do cliente, na coluna Token. Copie o código.
Integration ID
Modo 1
- Acesse o DCS (https://dcs.digivox.dev).
- Clique no menu Integração e no submenu Integrações.
-
Na tela de Integrações, copie o código da coluna “Integração ID” ao lado do nome do cliente que terá o número de WhatsApp integrado ao Citrus.
Modo 2
- Acesse o DCS (https://dcs.digivox.dev).
- Clique no menu Clientes.
- Pressione o Nome do cliente que terá o código Integration ID consultado.
- Acesse a aba Integrações.
-
O Integration ID será mostrado na terceira linha e segunda coluna da tabela.
*Copie o código para utilizar no Citrus.
Ativação Embedded SignUp
- 16/02/2024
A Embedded SignUp ou Inscrição Incorporada é uma forma de permitir que empresas integrem a plataforma de negócios do WhatsApp diretamente com o site de seu BSP (“Business Solution Provider ” ou “Fornecedor de Soluções para Negócios”).
Como BSP, a Smartspace by Digivox incorporou um fluxo simplificado de integração no DCS (https://dcs.digivox.dev). Assim, clientes Smartspace by Digivox que utilizam Waba Sharing podem acessar o DCS com uma conta de usuário e compartilhar sua(s) Waba(s) com a Smartspace by Digivox, sem precisar sair do DCS para realizar a ativação de número de WhatsApp Business API.
ATENÇÃO !
No momento esse fluxo não está habilitado para novos clientes que solicitarem a criação de um novo número de WhatsApp Business API.
Para estes clientes deve ser seguido o método OBO.
Antes de entender como funciona a ativação pelo método Embedded SignUp é necessário saber que:
- Uma conta do Facebook pode ter várias empresas.
- Uma empresa pode ter várias Wabas (contas no WhatsApp Business API).
- Uma Waba (conta no WhatsApp Business API) pode ter vários números de telefone associados a ela.
- Para que a ativação de número Embedded SignUp possa ser realizada, a empresa (cliente Smartspace by Digivox) precisa ser cadastrada no DCS.
Ao criar o cadastro de um cliente, automaticamente o DCS criará também uma conta de usuário para esse cliente, que receberá por e-mail duas mensagens automáticas com suas credenciais de acesso ao DCS:
Usuário Criado
Informa ao cliente que existe um novo usuário criado para ele no Digivox Cloud Service (DCS). Esta mensagem contém o link de acesso ao DCS, o endereço de e-mail, e a senha temporária que o cliente deve utilizar para fazer seu primeiro login. Além disso, comunica ao cliente que pode alterar sua senha após o primeiro acesso.
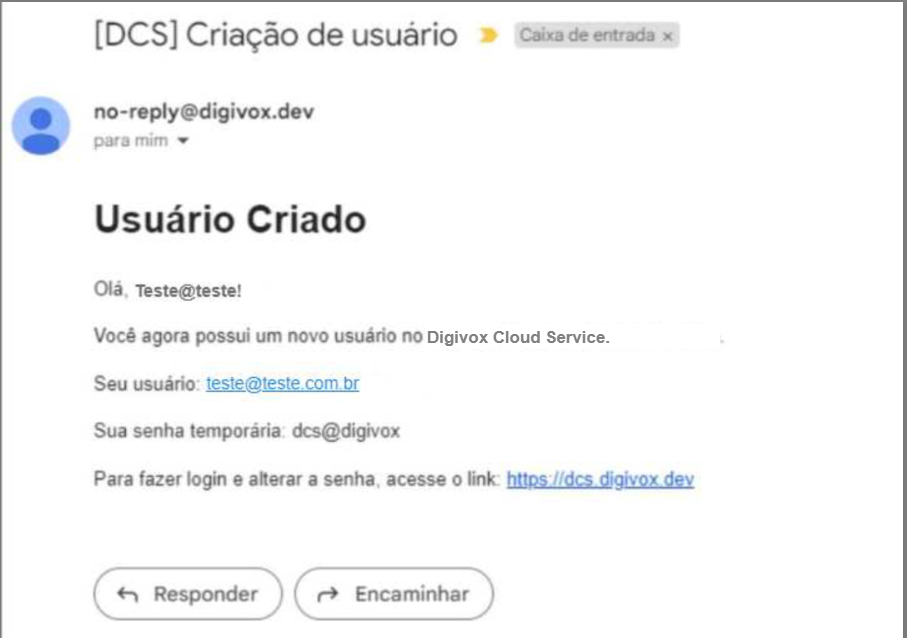
Token para Integração
Este token será utilizado na integração do número de WhatsApp do cliente ao Citrus.
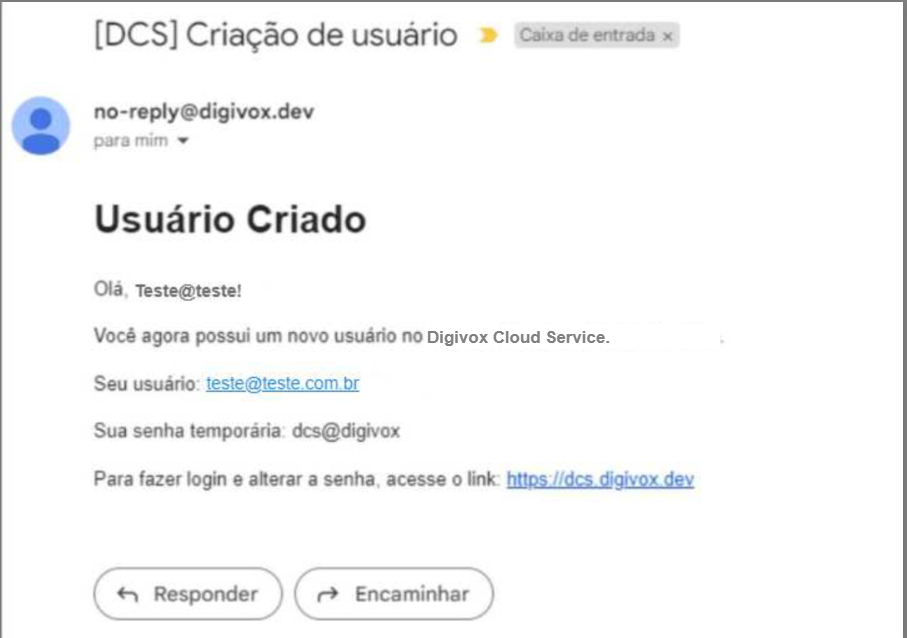
Para realizar a ativação de número pelo método Embedded SignUp a empresa (cliente Digivox) deve proceder como a seguir:
- Acessar sua conta de usuário no DCS (https://dcs.digivox.dev).
- Fazer login com as credenciais recebidas por e-mail.
-
Clicar no menu Minhas Contas.
- Clicar para entrar na conta da empresa.
- Pressionar a aba WABAs.
-
Clicar no botão +Cadastrar Novo WABA.
-
Um pop-up com a tela de login do Facebook será aberto para que o cliente informe as credenciais da conta Facebook da empresa.
*Nesta conta Facebook o cliente criará a conta Waba na qual o número do WhatsApp Business API será ativado.
-
Ao fazer o login, a tela mostrará alguns avisos importantes, como:
• A empresa deve utilizar uma conta existente do Facebook, porque novas contas não serão aprovadas para o Gerenciador de Negócios.
• Ao fazer login na conta Facebook da empresa o cliente permitirá que a Smartspace by Digivox acesse as informações que compartilhar e o Facebook registrará quando a Smartspace by Digivox acessar essas informações.
Para seguir, clique em Continuar como [nome da empresa]. -
A tela seguinte explica que, para permitir que o Grupo Smartspace by Digivox gerencie a conta do WhatsApp Business da empresa, é necessário compartilhar as permissões de cobrança e da conta.
Para iniciar a configuração, o cliente deve clicar no botão Começar.
-
Preencha os campos a seguir com os dados da empresa:
• Nome da empresa.• E-mail comercial.
• Site ou perfil comercial da empresa.
• País.
Por fim, clique em Avançar.
-
Crie seu perfil do WhatsApp Business, preenchendo os seguintes campos:
• Nome da conta do WhatsApp Business.• Nome de exibição do WhatsApp Business.
• Categoria.
Para habilitar mais campos, clique em Mostrar mais opções. Os novos campos serão:
• Descrição da empresa.
• Website.
-
Cadastre o número para o WhatsApp no campo “Telefone” e escolha como deseja verificar seu número (SMS ou ligação telefônica) e selecione Avançar.
IMPORTANTE: Se o cliente possui uma URA, na verificação por ligação telefônica é necessário solicitar a alteração do roteamento para que a chamada de verificação seja atendida em um ramal. -
Após verificar o número, confirme as permissões clicando em Continuar.
-
A tela informará que os dados da empresa serão analisados para conferir se estão em conformidade com a Política Comercial do WhatsApp. A empresa será notificada em até 24 horas se ocorrer algum problema.
Além disso, será possível ver quantas conversas já poderão ser iniciadas de imediato pela empresa.Clique em Concluir para finalizar o cadastro.
-
*Assim que a Inscrição Incorporada for concluída o número é integrado ao DCS automaticamente e uma tela com dados da associação do número do cliente é carregada no DCS.
A partir daí o Broker DCS vai gerenciar o envio e recebimento de mensagens pelo número WhatsApp do cliente.
A ativação de número pelo método Embedded SignUp ou Inscrição Incorporada faz com que as conexões da API funcionem sem necessidade de intervenção do Suporte Smartspace by Digivox. É necessário apenas que a equipe de implantação realize a integração no Citrus (Passo 8).
Portabilidade de Número
- 16/02/2024
Os “Fornecedores de Soluções para Negócios” (BSPs), como a Smartspace by Digivox, e empresas diretamente integradas com a Plataforma do WhatsApp Business API podem migrar (fazer a portabilidade de) um número de telefone registrado de uma conta do WhatsApp Business Account (Waba) para outra.
Os números de telefone migrados manterão:
- O nome de exibição.
- Classificação de qualidade.
- Limites de mensagens.
- Estado da conta comercial oficial.
- Modelos de mensagem de alta qualidade aprovados anteriormente.
A portabilidade ainda permite que uma empresa mantenha o mesmo número de telefone nos seguintes casos:
- Quando utilizar a plataforma WhatsApp Business API com um BSP e quiser mudar para um “Business Solution Provider” diferente.
- Se utilizar uma implementação própria e quiser passar a utilizar um BSP.
Apenas os “Fornecedores de Soluções para Negócios” (BSPs) e as empresas diretamente integradas à Plataforma do WhatsApp Business API podem realizar a portabilidade de números de telefone.
Os processos de portabilidade de número envolvem três recursos principais:
- Waba de origem: A conta Waba em que o número de telefone (WhatsApp) está registrado atualmente.
- Número de telefone: O número que sofrerá a portabilidade (o que será migrado).
- Waba de destino: A conta Waba para a qual o número será migrado.
Informações reunidas nesta documentação
Solicitar Selo do WhatsApp
- 16/02/2024
O selo de Conta Comercial Oficial (OBA) ou “Selo Verde” é uma forma de comprovar que as conversas pelo WhatsApp Business API estão acontecendo com a conta de uma empresa autêntica e verificada. Ou seja, ele assegura que o cliente final está realmente conversando com uma empresa confiável.
As contas comerciais oficiais têm este selo verde com um tique no perfil e no cabeçalho de conversas. Além disso, o nome de uma conta comercial oficial é exibido mesmo que o número não esteja salvo como um contato no WhatsApp do cliente da empresa.
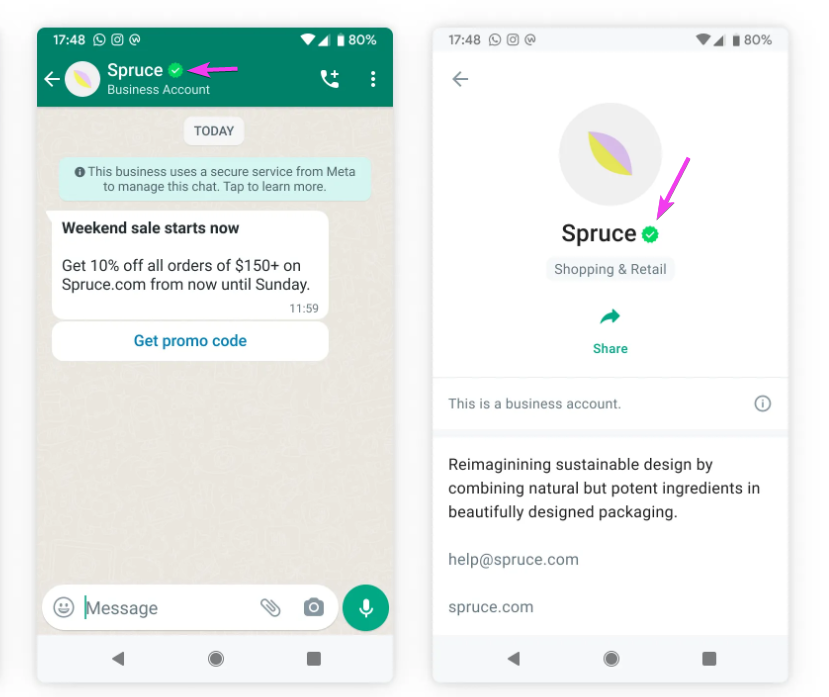
Para evitar que alguma marca tente obter vantagens no processo de verificação, a Meta não especifica os critérios utilizados para a concessão do selo de OBA.
No entanto, divulga que para obter o selo empresas precisam:
- Ser notáveis, representando marcas ou entidades bastante conhecidas e pesquisadas.
- Ser verificadas, tendo passado pela verificação da empresa.
- Ter Autenticação de dois fatores (2FA) ativada.
Etapas para solicitação do Selo de Conta Comercial Verificada (OBA):
Dicionário de Termos
- 16/02/2024
Entenda o conceito de alguns termos utilizados nesta documentação:
-
WhatsApp Business API: Aplicativo de uso corporativo, com a finalidade de ajudar negócios a manterem contato com os seus respectivos clientes em escala global. Permite associar milhares de agentes e bots para interagir com clientes de uma empresa de forma programada. Além de fazer a integração com sistemas como CRM, plataformas de marketing e de omnichannel.
Alguns benefícios do WhatsApp Business API:
• Atendimento automatizado;
• Possibilidade de diversos atendentes no mesmo número de telefone;
• Integração do WhatsApp com outras plataformas;
• Possibilidade de cadastrar na plataforma um número fixo ou 0800;
• Relatórios de atendimento;
• Selo de autenticação.
-
Waba: WhatsApp Business Account (WABA) é um tipo de conta oficial do WhatsApp que permite vendas e atendimento em massa.
As Waba’s são contas criadas dentro de uma empresa no Gerenciador de Negócios. Cada empresa tem uma identificação, também conhecida como identificação do Gerenciador de Negócios.
Por meio do Waba é possível integrar o WhatsApp Business API com plataformas de atendimento ao público e usar um único número de telefone fixo ou de celular para automatizar o atendimento. Com isso, podem ser usados chatbots para empresas com vários atendentes humanos conectados a um único número para realizar atendimento.
-
Mensagens de notificação (HSM): Para enviar mensagens ativas (do cliente Smartspace by Digivox para o cliente final dele), sem que o cliente tenha iniciado a conversa pelo WhatsApp, é necessário seguir um modelo aprovado pela Meta para ser disparado aos clientes.
Os modelos HSM (High Structured Message ou Templates de Mensagem) são mensagens que obedecem a uma estrutura aprovada pela Meta antes de serem enviadas.
*Todas as mensagens ativas precisam obedecer essa regra.
- Broker Smartspace by Digivox: Serviço que funciona como elo entre o WhatsApp Business API e parceiros/clientes Smartspace by Digivox, permitindo que a comunicação pelo WhatsApp apoie estratégias comerciais de empresas parceiras e clientes.