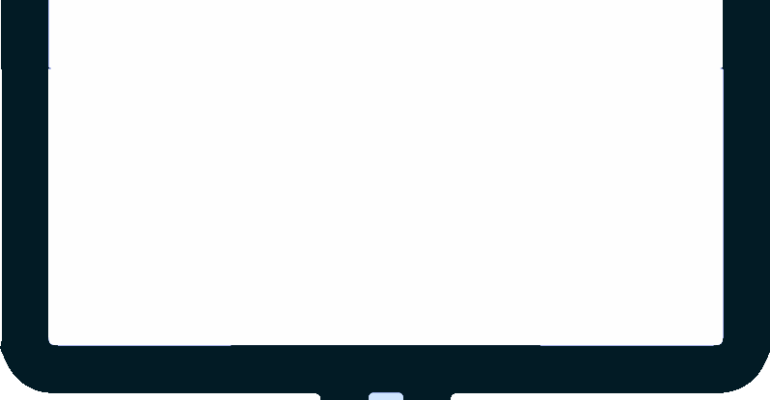Softphone Web e Desktop
05/10/2022 /*! elementor – v3.17.0 – 08-11-2023 */ .elementor-heading-title{padding:0;margin:0;line-height:1}.elementor-widget-heading .elementor-heading-title[class*=elementor-size-]>a{color:inherit;font-size:inherit;line-height:inherit}.elementor-widget-heading .elementor-heading-title.elementor-size-small{font-size:15px}.elementor-widget-heading .elementor-heading-title.elementor-size-medium{font-size:19px}.elementor-widget-heading .elementor-heading-title.elementor-size-large{font-size:29px}.elementor-widget-heading .elementor-heading-title.elementor-size-xl{font-size:39px}.elementor-widget-heading .elementor-heading-title.elementor-size-xxl{font-size:59px} Guia de Usuário do Softphone a partir da versão 2.25.1. /*! elementor – v3.17.0 – 08-11-2023 */ .elementor-widget-text-editor.elementor-drop-cap-view-stacked .elementor-drop-cap{background-color:#69727d;color:#fff}.elementor-widget-text-editor.elementor-drop-cap-view-framed .elementor-drop-cap{color:#69727d;border:3px solid;background-color:transparent}.elementor-widget-text-editor:not(.elementor-drop-cap-view-default) .elementor-drop-cap{margin-top:8px}.elementor-widget-text-editor:not(.elementor-drop-cap-view-default) .elementor-drop-cap-letter{width:1em;height:1em}.elementor-widget-text-editor .elementor-drop-cap{float:left;text-align:center;line-height:1;font-size:50px}.elementor-widget-text-editor .elementor-drop-cap-letter{display:inline-block}